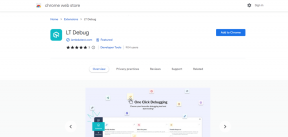So verwenden Sie Google Mail in Microsoft Outlook
Verschiedenes / / November 28, 2021
So verwenden Sie Google Mail in Microsoft Outlook: Gmail ist einer der beliebtesten E-Mail-Dienste. Es ist eine beliebte Wahl wegen seiner erstaunlichen Benutzeroberfläche, seines Prioritäts-Posteingangssystems, der anpassbaren Beschriftung und seiner leistungsstarken E-Mail-Filterung. Gmail ist daher die erste Wahl für Power-User. Auf der anderen Seite ist Outlook aufgrund seiner Einfachheit und seiner Integration mit professionell produktiven Apps wie dem Microsoft Office Store die Hauptattraktion für professionelle und Office-Anwender.

Wenn Sie ein normaler Google Mail-Benutzer sind, aber über Microsoft Outlook auf Ihre E-Mails in Google Mail zugreifen möchten, um die Outlook-Funktionen zu nutzen, werden Sie sich freuen zu wissen, dass dies möglich ist. Mit Gmail können Sie Ihre E-Mails auf einem anderen E-Mail-Client lesen, der IMAP (Internet Message Access Protocol) oder POP (Post Office Protocol) verwendet. Es kann eine Reihe von Gründen geben, warum Sie Ihr Gmail-Konto in Outlook konfigurieren möchten. Zum Beispiel,
- Möglicherweise möchten Sie anstelle einer Weboberfläche einen Desktop-E-Mail-Client verwenden.
- Möglicherweise müssen Sie auf Ihre E-Mails zugreifen, während Sie offline sind.
- Vielleicht möchten Sie die LinkedIn Toolbar von Outlook verwenden, um mehr über Ihren Absender aus seinem LinkedIn-Profil zu erfahren.
- Sie können ganz einfach einen Absender oder eine ganze Domäne in Outlook blockieren.
- Sie können die Synchronisierungsfunktion von Facebook und Outlook verwenden, um das Foto Ihres Absenders oder andere Details von Facebook zu importieren.
Inhalt
- So verwenden Sie Google Mail in Microsoft Outlook
- IMAP IN GMAIL AKTIVIEREN, UM OUTLOOK-ZUGRIFF ZU ERMÖGLICHEN
- HINZUFÜGEN IHRES GMAIL-KONTOS ZU OUTLOOK
So verwenden Sie Google Mail in Microsoft Outlook
Um über Microsoft Outlook auf Ihr Gmail-Konto zuzugreifen, führen Sie die folgenden zwei Hauptschritte aus:
IMAP IN GMAIL AKTIVIEREN, UM OUTLOOK-ZUGRIFF ZU ERMÖGLICHEN
Um Ihr Gmail-Konto in Outlook zu konfigurieren, müssen Sie zunächst aktivieren IMAP in Gmail, damit Outlook darauf zugreifen kann.
1.Typ gmail.com in der Adressleiste Ihres Webbrowsers, um auf die Gmail-Website zuzugreifen.

2.Melden Sie sich bei Ihrem Gmail-Konto an.
3.Beachten Sie, dass Sie die Gmail-App auf Ihrem Telefon zu diesem Zweck nicht verwenden können.
4.Klicken Sie auf das Zahnrad-Symbol in der oberen rechten Ecke des Fensters und wählen Sie dann Einstellungen aus dem Dropdown-Menü.
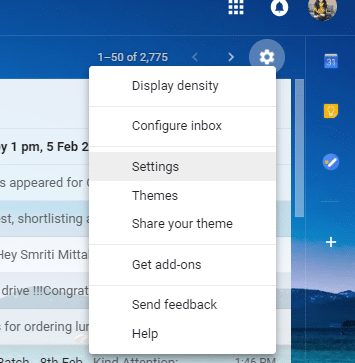
5. Klicken Sie im Einstellungsfenster auf ‘Weiterleitung und POP/IMAP’ Registerkarte.
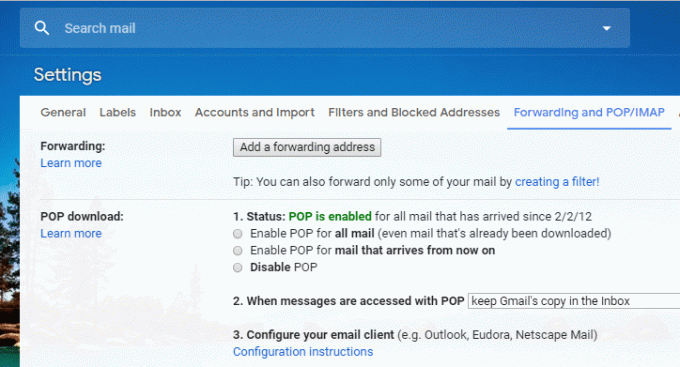
6. Navigieren Sie zum IMAP-Zugriffsblock und klicken Sie auf ‘IMAP aktivieren’ (Im Moment sehen Sie, dass der Status besagt, dass IMAP deaktiviert ist).

7. Scrollen Sie auf der Seite nach unten und klicken Sie auf ‘Änderungen speichern“, um die Änderungen zu übernehmen. Jetzt, wenn Sie wieder öffnen ‘Weiterleitung und POP/IMAP“, sehen Sie, dass IMAP aktiviert ist.
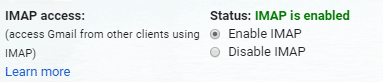
8.Wenn Sie verwenden Zweistufige Authentifizierung für die Google Mail-Sicherheit, müssen Sie Outlook auf Ihrem Gerät autorisieren, wenn Sie es zum ersten Mal verwenden, um sich bei Ihrem Gmail-Konto anzumelden. Dazu müssen Sie Erstellen Sie ein Einmal-Passwort für Outlook.
- Melden Sie sich bei Ihrem Gmail-Konto an.
- Klicke oben rechts im Fenster auf dein Profilfoto und dann auf Google Benutzerkonto.
- Gehe zum Registerkarte Sicherheit im Kontofenster
- Scrollen Sie nach unten zum Block "Bei Google anmelden" und klicken Sie auf "App-Passwort’.
- Wählen Sie nun die App (d. h. Mail) und das Gerät (z. B. Windows-Computer) aus, das Sie verwenden möchten, und klicken Sie auf Generieren.
- Sie haben jetzt die App-Passwort einsatzbereit, wenn Sie Outlook mit Ihrem Gmail-Konto verbinden.
HINZUFÜGEN IHRES GMAIL-KONTOS ZU OUTLOOK
Nachdem Sie IMAP in Ihrem Gmail-Konto aktiviert haben, müssen Sie nur noch fügen Sie dieses Gmail-Konto zu Outlook hinzu. Sie können dies tun, indem Sie die angegebenen Schritte ausführen.
1.Typ Ausblick in das Suchfeld Ihrer Taskleiste ein und öffnen Sie Outlook.
2.Öffnen Dateimenü in der oberen linken Ecke des Fensters.
3.Klicken Sie im Info-Bereich auf ‘Account Einstellungen’.
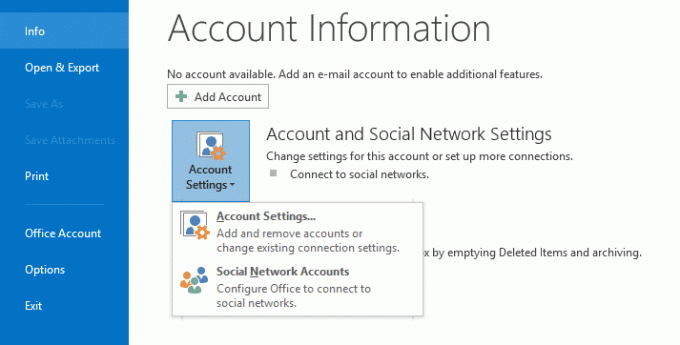
4.Wählen Sie das ‘Account Einstellungen“ aus dem Dropdown-Menü.
5. Das Fenster mit den Kontoeinstellungen wird geöffnet.
6. Klicken Sie in diesem Fenster auf Neu unter der Registerkarte E-Mail.

7. Das Fenster Konto hinzufügen wird geöffnet.
8.Wählen Sie das ‘Manuelle Einrichtung oder zusätzliche Servertypen’ Optionsfeld und klicken Sie auf Nächste.
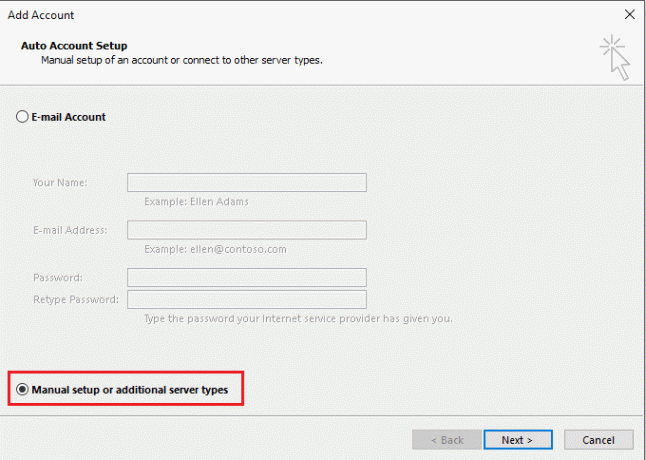
9.Wählen Sie das ‘POP oder IMAP’ Optionsfeld und klicken Sie auf Nächste.

10.Eingeben dein Name und deine E-Mail-Adresse in den entsprechenden Feldern.
11.Wählen Sie als Kontotyp IMAP.
12.Geben Sie im Feld Posteingangsserver ‘imap.gmail.com’ und geben Sie in das Feld für den Postausgangsserver ‘smto.gmail.com’.

13.Geben Sie Ihr Passwort ein. Und überprüfen Sie das ‘Anmeldung mit Secure Password Authentication erforderlich“ Kontrollkästchen.
14.Klicken Sie nun auf ‘Mehr Einstellungen…’.
15.Klicken Sie auf Registerkarte "Ausgangsserver".
16.Wählen Sie das ‘Mein Postausgangsserver (SMTP) erfordert Authentifizierung“ Kontrollkästchen.

17.Wählen Sie das ‘Verwende dieselben Einstellungen wie mein Posteingangsserver' Radio knopf.
18.Klicken Sie nun auf das Registerkarte Erweitert.
19.Typ 993 in dem Eingangsserver-Feld und in der Liste „Folgenden verschlüsselten Verbindungstyp verwenden“ Wählen Sie SSL.
20.Typ 587 in dem Feld für ausgehende Server und in der Liste „Folgenden verschlüsselten Verbindungstyp verwenden“ Wählen Sie TLS.
21.Klicken Sie auf OK, um fortzufahren, und klicken Sie dann auf Nächste.
So, das ist es, jetzt können Sie Google Mail problemlos in Microsoft Outlook verwenden. Sie können jetzt über die Desktop-App von Outlook auf alle Ihre E-Mails in Ihrem Gmail-Konto zugreifen, auch wenn Sie offline sind. Darüber hinaus haben Sie jetzt auch Zugriff auf alle fantastischen Funktionen von Outlook!
Empfohlen:
- HDMI-Port funktioniert nicht in Windows 10 [Gelöst]
- Finden Sie GPS-Koordinaten für jeden Standort
- So ändern Sie die IP-Adresse in Windows 10
- Google Chrome-Verlauf länger als 90 Tage aufbewahren?
Ich hoffe, die obigen Schritte waren hilfreich und jetzt können Sie es ganz einfach Verwenden Sie Google Mail in Microsoft Outlook, Wenn Sie jedoch noch Fragen zu diesem Tutorial haben, können Sie diese gerne im Kommentarbereich stellen.