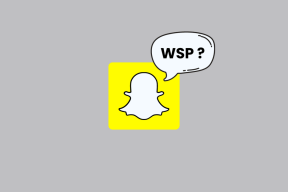Behebung hoher CPU-Auslastung durch svchost.exe (netsvcs)
Verschiedenes / / November 28, 2021
Svchost.exe (Service Host oder SvcHost) ist ein generischer Hostprozessname für Dienste, die von Dynamic-Link-Bibliotheken ausgeführt werden. Alle internen Windows-Dienste wurden in eine .dll-Datei anstelle der .exe-Datei verschoben, aber Sie benötigen eine ausführbare (.exe) Datei, um diese .dll-Dateien zu laden; Daher wurde der Prozess svchost.exe erstellt. Jetzt werden Sie vielleicht feststellen, dass es mehrere Instanzen von svchost.exe-Prozessen gab, die vorhanden sind, denn wenn ein Dienst fehlschlägt, wird dies nicht der Fall sein Bringen Sie das Windows herunter und alle diese Dienste werden in Gruppen organisiert, und jede svchost.exe-Instanz wird für jede solche erstellt Gruppe.
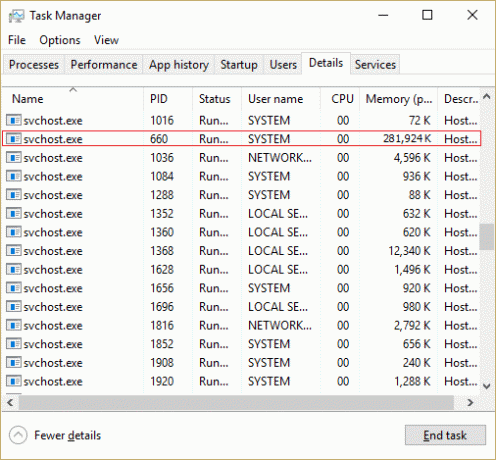
Jetzt beginnt das Problem, wenn svchost.exe (netsvcs) fast alle Windows-Ressourcen beansprucht und eine hohe CPU-Auslastung verursacht. Wenn Sie sich den Task-Manager ansehen, werden Sie feststellen, dass eine bestimmte svchost.exe fast den gesamten Speicher beansprucht und ein Problem für andere Programme oder Anwendungen verursacht. Der Computer wird instabil, da er sehr träge wird und Windows nach dem Zufallsprinzip einfriert, dann muss der Benutzer entweder sein System neu starten oder das Herunterfahren erzwingen.
Das Problem mit der hohen CPU-Auslastung von Svchost.exe tritt hauptsächlich aufgrund einer Infektion mit Viren oder Malware auf dem PC des Benutzers auf. Das Problem ist jedoch nicht darauf beschränkt, da es im Allgemeinen von der Systemkonfiguration des Benutzers und der Umgebung abhängt. Lassen Sie uns also, ohne Zeit zu verschwenden, mit der unten aufgeführten Anleitung zur Fehlerbehebung sehen, wie Sie die hohe CPU-Auslastung durch svchost.exe (netsvcs) beheben können.
Inhalt
- Behebung hoher CPU-Auslastung durch svchost.exe (netsvcs)
- Methode 1: Führen Sie CCleaner und Malwarebytes aus
- Methode 2: Deaktivieren Sie den jeweiligen Dienst, der eine hohe CPU verursacht
- Methode 3: Löschen der Ereignisanzeigeprotokolle
- Methode 4: Umbenennen des SoftwareDistribution-Ordners
- Methode 5: Führen Sie die Windows Update-Problembehandlung aus
- Methode 6: Stellen Sie sicher, dass Sie Windows aktualisieren
- Methode 7: Deaktivieren Sie den BITS- und Windows Update-Dienst
- Methode 8: Herunterladen und Ausführen von RKill
- Methode 9: Führen Sie System File Checker (SFC) und Check Disk (CHKDSK) aus
- Methode 10: Führen Sie die System- und Wartungsproblembehandlung aus
Behebung hoher CPU-Auslastung durch svchost.exe (netsvcs)
Stellen Sie sicher, dass einen Wiederherstellungspunkt erstellen nur für den Fall, dass etwas schief geht.
Methode 1: Führen Sie CCleaner und Malwarebytes aus
1. Herunterladen und installieren CCleaner & Malwarebytes.
2. Malwarebytes ausführen und lassen Sie es Ihr System nach schädlichen Dateien durchsuchen. Wenn Malware gefunden wird, wird sie automatisch entfernt.

3. Führen Sie nun CCleaner aus und wählen Sie Benutzerdefinierte Reinigung.
4. Wählen Sie unter Custom Clean die Option Registerkarte Windows und markieren Sie die Standardeinstellungen und klicken Sie auf Analysieren.

5. Stellen Sie nach Abschluss der Analyse sicher, dass Sie die zu löschenden Dateien entfernen.

6. Klicken Sie abschließend auf das Laufreiniger klicken und CCleaner seinen Lauf lassen.
7. Um Ihr System weiter zu reinigen, Wählen Sie die Registerkarte Registrierung, und stellen Sie sicher, dass Folgendes überprüft wurde:

8. Klicken Sie auf die Nach Problemen suchen und lassen Sie CCleaner scannen, und klicken Sie dann auf Löse ausgewählte Probleme Taste.

9. Wenn CCleaner fragt „Möchten Sie Änderungen an der Registrierung sichern?” Wählen Sie Ja.
10. Sobald Ihre Sicherung abgeschlossen ist, klicken Sie auf das Beheben Sie alle ausgewählten Probleme Taste.
11. Starten Sie Ihren PC neu, um die Änderungen zu speichern.
Methode 2: Deaktivieren Sie den jeweiligen Dienst, der eine hohe CPU verursacht
1. Drücken Sie Strg + Umschalt + Esc zusammen, um den Task-Manager zu starten.
2. Wechseln zu Registerkarte Details und klicke mit der rechten Maustaste auf die hohe CPU-Auslastung svchost.exe bearbeiten und auswählen Gehen Sie zu Dienst(e).
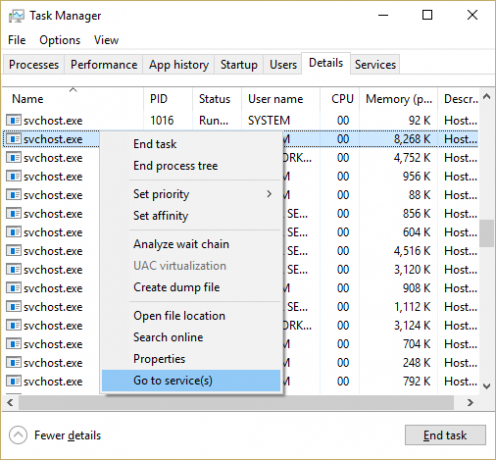
3. Dadurch gelangen Sie automatisch zur Registerkarte Dienste und Sie werden feststellen, dass es mehrere gibt hervorgehobene Dienste die unter dem svchost.exe-Prozess ausgeführt werden.

4. Klicken Sie nun mit der rechten Maustaste auf das hervorgehobener Dienst nacheinander und wählen Sie Stopp.
5. Tun Sie dies, bis die hohe CPU-Auslastung durch diesen bestimmten svchost.exe-Prozess behoben ist.
6. Sobald Sie die Dienste überprüft haben, aufgrund derer dieses Problem aufgetreten ist, ist es an der Zeit, diesen Dienst zu deaktivieren.
Notiz: Meistens, Windows Update-Dienst ist der Schuldige Service, aber wir werden uns später damit befassen.
7. Drücken Sie die Windows-Taste + R und geben Sie dann ein dienste.msc und drücken Sie die Eingabetaste.

8. Suchen Sie nun diesen bestimmten Dienst in dieser Liste dann Rechtsklick drauf und auswählen Eigenschaften.
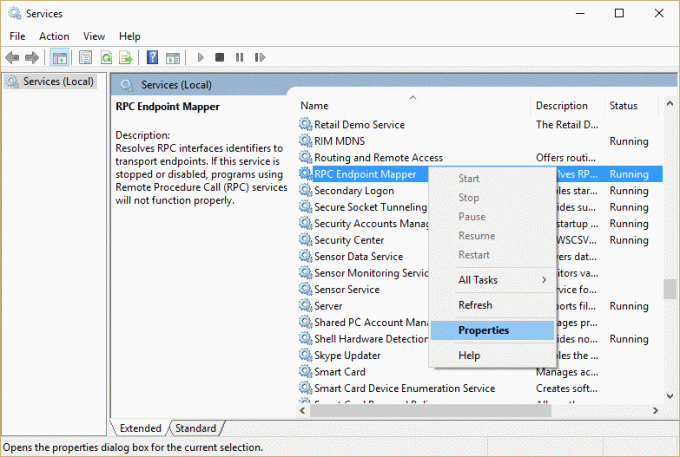
9. Klicken Sie auf Stopp, wenn der Dienst ausgeführt wird, und stellen Sie dann sicher, dass der Starttyp auf eingestellt ist Deaktivieren und klicken Sie auf Übernehmen gefolgt von OK.
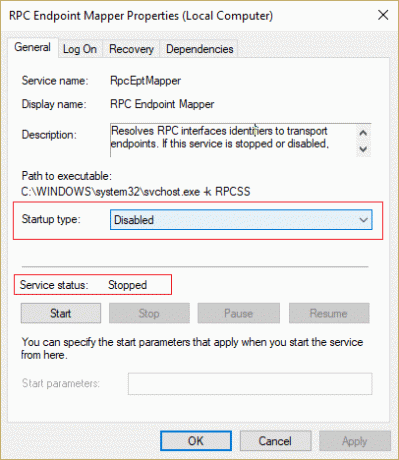
10. Starten Sie Ihren PC neu, um die Änderungen zu speichern und zu sehen, ob das Problem behoben ist oder nicht
Das wäre definitiv Beheben von hoher CPU-Auslastung durch svchost.exe (netsvcs). Wenn Sie Schwierigkeiten haben, sich auf die bestimmte Datei svchost.exe zu konzentrieren, die das Problem verursacht, können Sie ein Microsoft-Programm namens verwenden Process Explorer, die Ihnen helfen würde, die Ursache des Problems zu finden.
Methode 3: Löschen der Ereignisanzeigeprotokolle
1. Drücken Sie die Windows-Taste + R und geben Sie dann ein eventvwr.msc und drücken Sie die Eingabetaste, um zu öffnen Ereignisanzeige.

2. Erweitern Sie im Menü auf der linken Seite Windows-Protokolle und klicken Sie dann mit der rechten Maustaste auf die Unterordner nacheinander und wählen Sie Protokoll löschen.
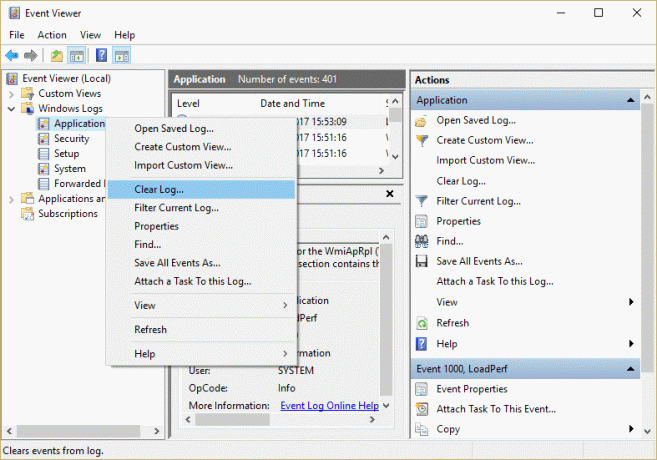
3. Diese Unterordner werden Anwendung, Sicherheit, Einrichtung, System und weitergeleitete Ereignisse.
4. Stellen Sie sicher, dass Sie die Ereignisprotokolle für alle oben genannten Ordner löschen.
5. Starten Sie Ihren PC neu, um die Änderungen zu speichern.
Methode 4: Umbenennen des SoftwareDistribution-Ordners
1. Drücken Sie die Windows-Taste + X und wählen Sie dann Eingabeaufforderung (Admin).
2. Geben Sie nun die folgenden Befehle ein, um die Windows Update-Dienste zu stoppen, und drücken Sie nach jedem Befehl die Eingabetaste:
Netzstopp wuauserv
net stop cryptSvc
Netto-Stoppbits
net stop msiserver

3. Geben Sie als Nächstes den folgenden Befehl ein, um den SoftwareDistribution-Ordner umzubenennen, und drücken Sie dann die Eingabetaste:
ren C:\Windows\SoftwareDistribution SoftwareDistribution.old
ren C:\Windows\System32\catroot2 catroot2.old

4. Geben Sie abschließend den folgenden Befehl ein, um Windows Update Services zu starten, und drücken Sie nach jedem Befehl die Eingabetaste:
Netzstart wuauserv
net start cryptSvc
Nettostartbits
net start msiserver

5. Starten Sie Ihren PC neu, um die Änderungen zu speichern.
Methode 5: Führen Sie die Windows Update-Problembehandlung aus
1. Geben Sie "Fehlerbehebung" in die Windows-Suchleiste ein und klicken Sie auf Fehlerbehebung.

2. Als nächstes wählen Sie im linken Fenster die Bereichsauswahl Alle ansehen.
3. Wählen Sie dann aus der Liste Computerprobleme beheben die Option Windows Update.

4. Folgen Sie den Anweisungen auf dem Bildschirm und lassen Sie die Windows Update-Fehlerbehebung ausgeführt.

5. Starten Sie Ihren PC neu, um die Änderungen zu speichern.
Dies sollte Ihnen helfen, das Problem zu beheben Hohe CPU-Auslastung durch svchost.exe (netsvcs) aber wenn nicht, fahren Sie mit der nächsten Methode fort.
Methode 6: Stellen Sie sicher, dass Sie Windows aktualisieren
1. Drücken Sie die Windows-Taste + I und wählen Sie dann Update & Sicherheit.

2. Klicken Sie als Nächstes auf Auf Updates prüfen und stellen Sie sicher, dass alle ausstehenden Updates installiert sind.

3. Nachdem die Updates installiert sind, starten Sie Ihren PC neu, um Behebung hoher CPU-Auslastung durch svchost.exe (netsvcs).
Methode 7: Deaktivieren Sie den BITS- und Windows Update-Dienst
1. Drücken Sie die Windows-Taste + R und geben Sie dann ein dienste.msc und drücken Sie die Eingabetaste.

2. Finde jetzt BITS und Windows Update in der Liste klicken Sie dann mit der rechten Maustaste darauf und wählen Sie Eigenschaften.

3. Stellen Sie sicher, dass klicke auf Stopp und richten Sie dann ihren Starttyp auf ein Behinderte.

4. Klicken Sie auf Übernehmen, gefolgt von OK.
5. Starten Sie Ihren PC neu, um die Änderungen zu speichern.
Dies sollte Ihnen helfen, das Problem zu beheben Hohe CPU-Auslastung durch svchost.exe (netsvcs) aber wenn nicht, fahren Sie mit der nächsten Methode fort.
Methode 8: Herunterladen und Ausführen von RKill
Rkill ist ein Programm, das bei BleepingComputer.com entwickelt wurde und versucht, bekannte zu beenden Malware-Prozesse, damit Ihre normale Sicherheitssoftware dann ausgeführt und Ihr Computer von Infektionen. Wenn Rkill ausgeführt wird, tötet es Malware-Prozesse und entfernt dann falsche ausführbare Verknüpfungen und behebt Richtlinien, die uns daran hindern, bestimmte Tools zu verwenden, wenn sie fertig sind. Es wird eine Protokolldatei angezeigt, die die Prozesse anzeigt, die während der Ausführung des Programms beendet wurden. Das sollte sich lösen Hohe CPU-Auslastung durch svchost.exe-Problem.
Laden Sie Rkill von hier herunter, installieren und ausführen.
Methode 9: Führen Sie System File Checker (SFC) und Check Disk (CHKDSK) aus
1. Drücken Sie die Windows-Taste + X und klicken Sie dann auf Eingabeaufforderung (Admin).

2. Geben Sie nun Folgendes in das cmd ein und drücken Sie die Eingabetaste:
SFC /scannow. sfc /scannow /offbootdir=c:\ /offwindir=c:\windows (Wenn oben fehlschlägt, versuchen Sie es mit diesem)

3. Warten Sie, bis der obige Vorgang abgeschlossen ist, und starten Sie Ihren PC neu.
4. Führen Sie als Nächstes CHKDSK von aus Beheben Sie Dateisystemfehler mit dem Check Disk Utility (CHKDSK).
5. Lassen Sie den obigen Vorgang abschließen und starten Sie Ihren PC erneut neu, um die Änderungen zu speichern.
Methode 10: Führen Sie die System- und Wartungsproblembehandlung aus
1. Drücken Sie die Windows-Taste + X und klicken Sie auf Schalttafel.

2. Suchen Sie nach Fehlerbehebung und klicken Sie auf Fehlerbehebung.

3. Klicken Sie anschließend im linken Bereich auf Alle anzeigen.
4. Klicken Sie auf und führen Sie die Fehlerbehebung für die Systemwartung.

5. Die Fehlerbehebung kann möglicherweise Behebung hoher CPU-Auslastung durch svchost.exe (netsvcs).
Empfohlen:
- Beheben Sie die hohe CPU-Auslastung durch TiWorker.exe
- 10 Möglichkeiten zur Behebung Ein Fehler beim Lesen der Festplatte ist aufgetreten
- Fehlermeldung für Nicht-Systemdatenträger oder Datenträger beheben
- Behebung hoher CPU-Auslastung durch RuntimeBroker.exe
Das war's, Sie haben die hohe CPU-Auslastung von svchost.exe (netsvcs) erfolgreich behoben, aber wenn Sie noch Fragen zu diesem Beitrag haben, können Sie diese gerne im Kommentarbereich stellen.