Windows kann keine Verbindung zum Drucker herstellen [Gelöst]
Verschiedenes / / November 28, 2021
Fix Windows kann keine Verbindung zum Drucker herstellen: Wenn Sie mit einem lokalen Netzwerk verbunden sind, das einen Drucker freigibt, erhalten Sie möglicherweise die Fehlermeldung „Windows kann keine Verbindung zum Drucker herstellen. Vorgang fehlgeschlagen mit Fehler 0x000000XX“, während Sie versuchen, den freigegebenen Drucker mit der Funktion „Drucker hinzufügen“ zu Ihrem Computer hinzuzufügen. Dieses Problem tritt auf, weil Windows 10 oder Windows 7 nach der Installation des Druckers fälschlicherweise in einem anderen Unterordner als dem Unterordner windows\system32 nach der Datei Mscms.dll sucht.
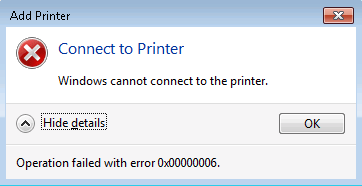
Jetzt gibt es bereits einen Microsoft-Hotfix für dieses Problem, aber es scheint für viele Benutzer nicht zu funktionieren. Lassen Sie uns also, ohne Zeit zu verschwenden, mit der unten aufgeführten Anleitung zur Fehlerbehebung sehen, wie Sie Windows kann keine Verbindung zum Drucker unter Windows 10 herstellen.
Notiz: Du könntest es versuchen Microsoft-Hotfix Erstens, nur für den Fall, dass dies für Sie funktioniert, sparen Sie viel Zeit.
Inhalt
- Windows kann keine Verbindung zum Drucker herstellen [Gelöst]
- Methode 1: Kopieren Sie die mscms.dll
- Methode 2: Erstellen Sie einen neuen lokalen Port
- Methode 3: Starten Sie den Druckspooler-Dienst neu
- Methode 4: Inkompatible Druckertreiber löschen
- Methode 5: Registry Fix
Windows kann keine Verbindung zum Drucker herstellen [Gelöst]
Stellen Sie sicher, dass einen Wiederherstellungspunkt erstellen nur für den Fall, dass etwas schief geht.
Methode 1: Kopieren Sie die mscms.dll
1. Navigieren Sie zum folgenden Ordner: C:\Windows\system32\
2. Finden Sie die mscms.dll in das obige Verzeichnis und klicke dann mit der rechten Maustaste Kopieren auswählen.
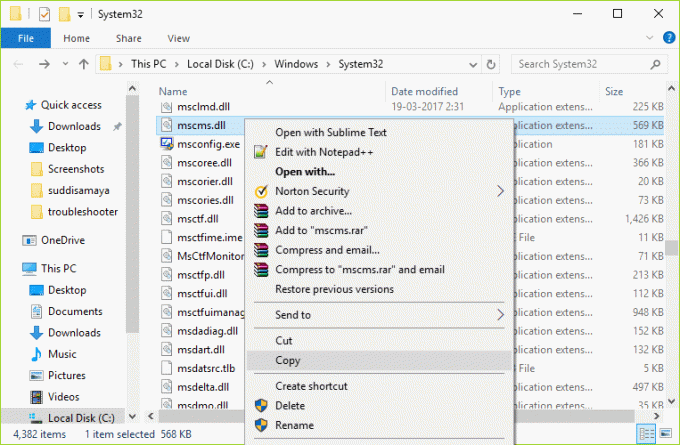
3. Fügen Sie nun die obige Datei entsprechend Ihrer PC-Architektur an folgendem Ort ein:
C:\windows\system32\spool\drivers\x64\3\ (für 64-Bit)
C:\windows\system32\spool\drivers\w32x86\3\ (für 32-Bit)
4. Starten Sie Ihren PC neu, um die Änderungen zu speichern, und versuchen Sie erneut, eine Verbindung zum Remote-Drucker herzustellen.
Das sollte dir helfen Beheben Sie das Problem, dass Windows keine Verbindung zum Drucker herstellen kann. wenn nicht, dann weiter.
Methode 2: Erstellen Sie einen neuen lokalen Port
1. Drücken Sie die Windows-Taste + X und wählen Sie dann Schalttafel.

2.Klicken Sie jetzt Hardware und Sound dann klick auf Geräte und Drucker.

3.Klicken Drucker hinzufügen aus dem oberen Menü.

4.Wenn Ihr Drucker nicht aufgeführt ist, klicken Sie auf den Link „Der gewünschte Drucker ist nicht aufgeführt.“

5.Wählen Sie im nächsten Bildschirm „Fügen Sie einen lokalen Drucker oder Netzwerkdrucker mit manuellen Einstellungen hinzu“ und klicken Sie auf Weiter.

6.Auswählen Erstellen Sie einen neuen Port und dann aus der Dropdown-Liste Typ des Ports auswählen Lokaler Hafen und klicken Sie dann auf Weiter.
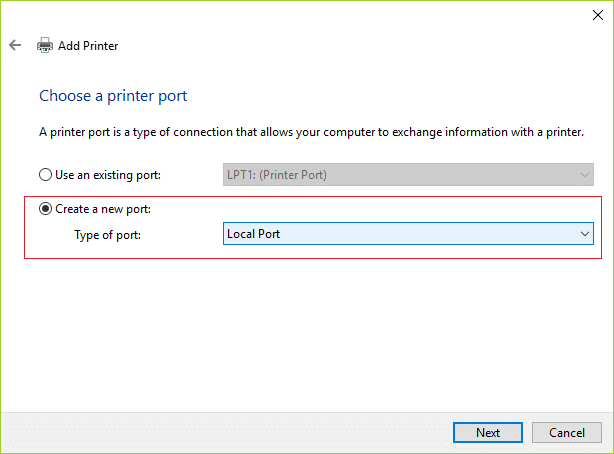
7.Geben Sie die Adresse des Druckers in das Feld Printers port name (Druckeranschlussname) im folgenden Format ein:
\\IP-Adresse oder Computername\Druckername
Zum Beispiel \\192.168.1.120\HP LaserJet Pro M1136
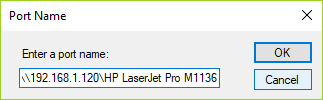
8.Klicken Sie nun auf OK und dann auf Weiter.
9.Folgen Sie den Anweisungen auf dem Bildschirm, um den Vorgang abzuschließen.
Methode 3: Starten Sie den Druckspooler-Dienst neu
1. Drücken Sie die Windows-Taste + R und geben Sie dann ein dienste.msc und drücken Sie die Eingabetaste.

2.Finden Druckspooler-Dienst in der Liste und doppelklicken Sie darauf.
3.Stellen Sie sicher, dass der Starttyp auf eingestellt ist Automatisch und der Dienst läuft, klicken Sie dann auf Stopp und dann erneut auf Start, um zu starten Sie den Dienst neu.

4.Klicken Sie auf Übernehmen, gefolgt von OK.
5. Versuchen Sie danach erneut, den Drucker hinzuzufügen, und prüfen Sie, ob dies möglich ist Beheben Sie das Problem, dass Windows keine Verbindung zum Drucker herstellen kann.
Methode 4: Inkompatible Druckertreiber löschen
1. Drücken Sie die Windows-Taste + R und geben Sie dann ein printmanagement.msc und drücken Sie die Eingabetaste.
2.Klicken Sie im linken Bereich auf Alle Treiber.

3. Klicken Sie nun im rechten Fensterbereich mit der rechten Maustaste auf den Druckertreiber und klicken Sie auf Löschen.
4.Wenn Sie mehr als einen Druckertreibernamen sehen, wiederholen Sie die obigen Schritte.
5.Versuchen Sie erneut, den Drucker hinzuzufügen und installieren Sie seine Treiber. Sehen Sie, ob Sie in der Lage sind Beheben Sie das Problem, dass Windows keine Verbindung zum Drucker herstellen kann. wenn nicht, fahren Sie mit der nächsten Methode fort.
Methode 5: Registry Fix
1.Zuerst musst du Stoppen Sie den Drucker-Spooler-Dienst (Siehe Methode 3).
2. Drücken Sie die Windows-Taste + R und geben Sie dann ein regedit und drücken Sie die Eingabetaste, um den Registrierungseditor zu öffnen.

3. Navigieren Sie zum folgenden Registrierungsschlüssel:
HKEY_LOCAL_MACHINE\SOFTWARE\Microsoft\Windows NT\CurrentVersion\Print\Providers\Client Side Rendering Print Provider
4. Klicken Sie nun mit der rechten Maustaste auf Clientseitiger Rendering-Druckanbieter und wählen Sie Löschen.
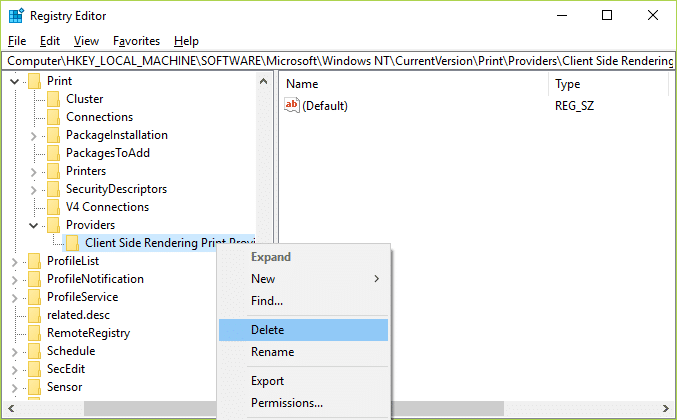
5. Starten Sie jetzt den Druckerspooler-Dienst erneut und starten Sie Ihren PC neu, um die Änderungen zu speichern.
Für dich empfohlen:
- Beheben Sie den Windows 10 Update-Fehler 0x8007042c
- Beheben Sie den Windows Update-Fehler 0x80010108
- So beheben Sie den Fehler 0X80010108 in Windows 10
- Beheben Sie den Windows Update-Fehler 0x800706d9
Das hast du erfolgreich Beheben Sie das Problem, dass Windows keine Verbindung zum Drucker herstellen kann Wenn Sie jedoch noch Fragen zu diesem Artikel haben, können Sie sie im Kommentarbereich stellen.
![Windows kann keine Verbindung zum Drucker herstellen [Gelöst]](/uploads/acceptor/source/69/a2e9bb1969514e868d156e4f6e558a8d__1_.png)


