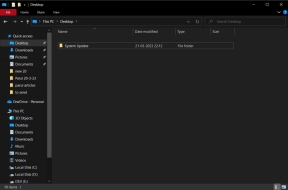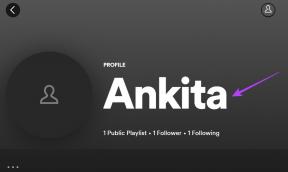So erhalten Sie die Platzhalterfunktion für OneDrive zurück
Verschiedenes / / February 14, 2022
OneDrive in Windows 8.1 hatte diese raffinierte Funktion von Platzhaltern oder intelligenter Synchronisierung, mit der Sie nur Dateien aus der Cloud herunterladen konnten, die Sie benötigten. Aber unter Berufung auf einen lahmen Grund, dass Benutzer sich der Funktion nicht bewusst sind und sie daher nicht verwenden, Microsoft entfernt es in Windows 10.

Aber wie immer gibt es eine Problemumgehung, die diese Funktion zurückbringt. Mal sehen, was es ist und eine andere Methode.
Netzlaufwerk-Methode
Schritt 1: Melden Sie sich im Browser bei Ihrem OneDrive-Konto an.
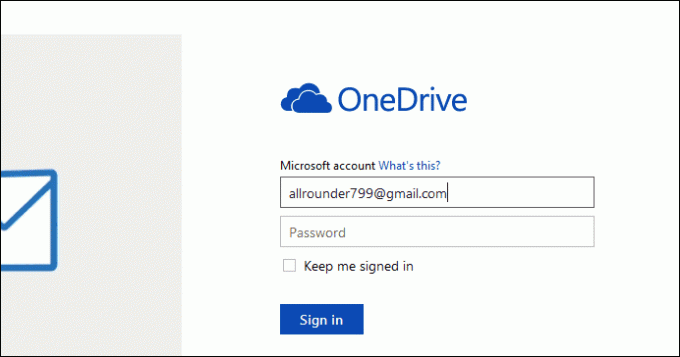
Schritt 2: Gehen Sie zu Ihren Dateien. In der Adressleiste der Browser, kopieren Sie den Text nach dem cid=. CID ist eine eindeutige ID, die Ihrem Konto zugeordnet ist und im nächsten Schritt verwendet wird.
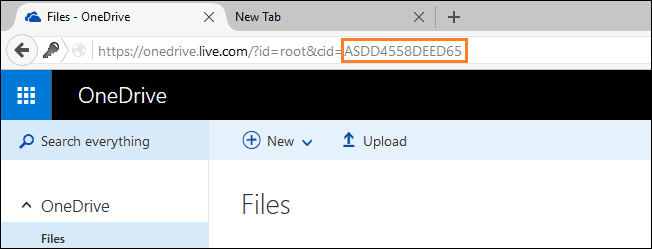
Schritt 3: Gehe zu Mein Computer Klicken Sie auf Ihrem PC mit der rechten Maustaste auf Netzwerk Klicken Sie im Seitenbereich auf Netzlaufwerk zuordnen... Dadurch wird ein neues Assistentenfenster geöffnet.
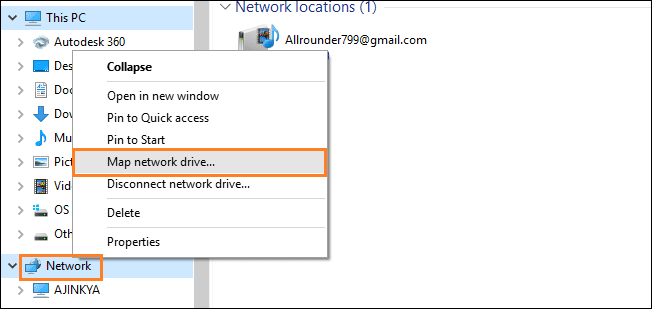
Schritt 4: Wählen Sie den Laufwerksbuchstaben aus dem Dropdown-Menü und geben Sie im Feld Ordner ein
https://d.docs.live.net/ und hängen Sie die CID an, die Sie im zweiten Schritt kopiert haben. Kreuzen Sie an Verbinden Sie sich bei der Anmeldung erneut Feld und klicken Sie auf Beenden.
Schritt 5: Es wird versuchen, eine Verbindung herzustellen, und sobald die Verbindung hergestellt ist, werden Sie nach Ihren OneDrive-Anmeldeinformationen gefragt. Geben Sie sie ein und kreuzen Sie sie an Denken Sie an meine Zeugnisse Sie müssen sie also nicht immer wieder eingeben.
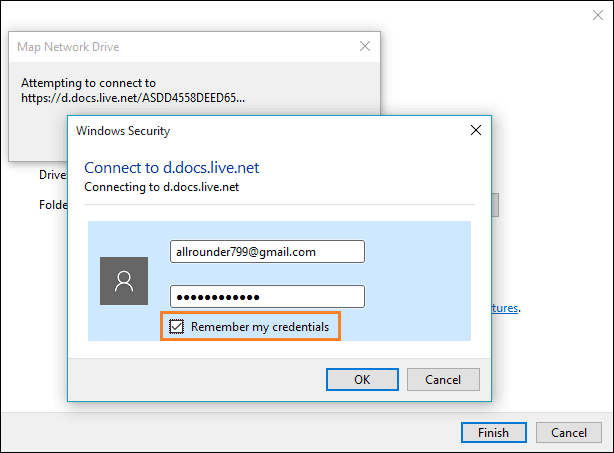
Cooler Tipp: Mit OneDrive können Sie von überall auf alle Dateien auf Ihrem PC zugreifen, lernen wie.
Selektive Ordnersynchronisierung
Die obige Methode eignet sich hervorragend, um nicht jede Datei auf Ihrem PC zu speichern. Was aber, wenn Sie möchten, dass nur bestimmte Ordner jederzeit auf Ihrem PC verfügbar sind? OneDrive verfügt über integrierte Funktionen.

Klicken Sie einfach mit der rechten Maustaste auf das OneDrive-Symbol in der Taskleiste und klicken Sie auf Einstellungen > Registerkarte Konto > Ordner auswählen. Wählen Sie im neu geöffneten Fenster die Ordner aus, die Sie synchronisieren möchten.
Alternative – Odrive
Odrive ist der alternative Client für OneDrive und viele andere Cloud-Dienste, die Platzhalterfunktionen sowie selektive Synchronisierung bieten. Befolgen Sie die Schritt-für-Schritt-Anleitung, um es einzurichten.
Schritt 1: Laden Sie den Odrive Desktop-Client von herunter Hier und installieren Sie es. Odrive wird als Ordner und Symbol in der Taskleiste mit einigen grundlegenden Optionen angezeigt.

Schritt 2: Da die meisten Einstellungen webbasiert sind, Verknüpfung eines Cloud-Kontos wird auch so gemacht. Öffnen Sie das Odrive-Konto in Ihrem Browser und klicken Sie auf Holen Sie sich einen Link. Fügen Sie Onedrive und alle anderen Cloud-Dienste hinzu, die Sie verknüpfen möchten, indem Sie Ihre Anmeldeinformationen eingeben und die erforderlichen Berechtigungen erteilen.
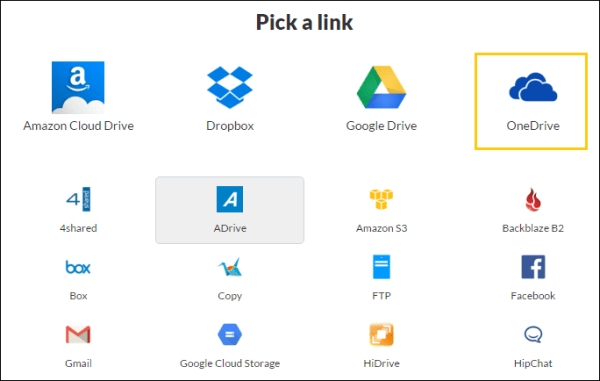
Schritt 3: Öffnen Sie den Odrive-Ordner auf Ihrem PC und klicken Sie mit der rechten Maustaste > Aktualisieren wenn der Ordner Ihres Cloud-Dienstes nicht angezeigt wird. Ihr Ordner und alle Dateien sind Links und werden nur heruntergeladen, wenn Sie eine bestimmte Datei öffnen.

Wenn Sie eine heruntergeladene Datei oder einen heruntergeladenen Ordner wieder in Platzhalter umwandeln möchten, klicken Sie einfach mit der rechten Maustaste darauf und klicken Sie auf Synchronisierung aufheben.
Odrive ist sehr gut, mit einigen ziemlich guten (kostenpflichtigen) Add-Ons, aber wenn Sie nur die Platzhalter oder die intelligente Synchronisierung für Ondedrive wollen, reicht nur die erste Methode aus.
Kommt das Feature zurück?
Es gibt manche berichtet, dass Microsoft die Meinung der Benutzer gehört hat und darüber nachdenkt, die Platzhalterfunktion im nächsten großen Redstone-Update zurückzubringen. Aber Microsoft hat es nicht offiziell gesagt, nehmen Sie diese Nachricht mit einer Prise Salz und drücken Sie die Daumen.
SIEHE AUCH:Microsoft macht eine Kehrtwende bei seinem unbegrenzten kostenlosen Speicherplatz für Office365-Benutzer: Hier ist, was sich geändert hat
Zuletzt aktualisiert am 02. Februar 2022
Der obige Artikel kann Affiliate-Links enthalten, die Guiding Tech unterstützen. Dies beeinträchtigt jedoch nicht unsere redaktionelle Integrität. Die Inhalte bleiben unvoreingenommen und authentisch.