Fix Windows Media spielt keine Musikdateien ab Windows 10
Verschiedenes / / November 28, 2021
Fix Windows Media spielt keine Musikdateien ab Windows 10: Wenn Sie versuchen, Musikdateien im MP3-Format mit dem Windows Media Player abzuspielen, aber der WMP scheint, die Datei nicht abspielen kann, ist ein schwerwiegender Fehler aufgetreten, der so schnell wie möglich behoben werden muss. Dieser Fehler betrifft nicht nur diese MP3-Datei. Tatsächlich können alle Musikdateien auf Ihrem PC nicht mit dem Window Media Player (WMP) abgespielt werden. Sie erhalten die folgende Fehlermeldung, nachdem die Musikdatei nicht abgespielt wird:

Zum Abspielen dieser Datei wird ein Audio-Codec benötigt. Um festzustellen, ob dieser Codec aus dem Web heruntergeladen werden kann, klicken Sie auf Web-Hilfe.
Sobald Sie auf Web-Hilfe klicken, erhalten Sie eine weitere Fehlermeldung mit der Meldung:
Bei der Verwendung von Windows Media Player ist die Fehlermeldung C00D10D1 aufgetreten. Die folgenden Informationen können Ihnen bei der Behebung des Problems helfen.
Codec fehlt
Windows Media Player kann die Datei nicht wiedergeben (oder kann weder den Audio- noch den Videoteil der Datei wiedergeben), da der MP3 – MPEG Layer III (55)-Codec nicht auf Ihrem Computer installiert ist.
Der fehlende Codec kann möglicherweise aus dem Internet heruntergeladen werden. Um nach dem Codec MP3 – MPEG Layer III (55) zu suchen, besuchen Sie WMPlugins.com.
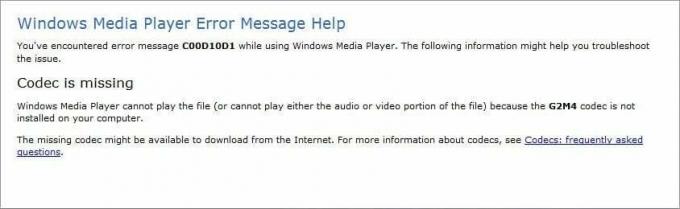
Alle oben genannten Informationen sind sehr verwirrend, aber es scheint, als würde WMP sagen, dass es Codec benötigt um einfache MP3-Dateien abzuspielen, scheint dieses Problem sehr ärgerlich zu sein und es gibt keine einfache Lösung für es. Wie auch immer, lassen Sie uns sehen, wie Sie dieses Problem mit Hilfe der unten aufgeführten Schritte zur Fehlerbehebung beheben können.
Inhalt
- Fix Windows Media spielt keine Musikdateien ab Windows 10
- Methode 1: Führen Sie die Windows Media Player-Problembehandlung aus
- Methode 2: DirectX-Videobeschleunigung aktivieren
- Methode 3: WMP.dll neu registrieren
- Methode 4: Installieren Sie Windows Media Player 12 neu
- Methode 5: Deaktivieren Sie vorübergehend Antivirus und Firewall
- Methode 6: Proxy-Einstellungen ändern
Fix Windows Media spielt keine Musikdateien ab Windows 10
Stellen Sie sicher, dass einen Wiederherstellungspunkt erstellen nur für den Fall, dass etwas schief geht.
Methode 1: Führen Sie die Windows Media Player-Problembehandlung aus
1.Drücken Sie Windows-Taste + R Geben Sie dann den folgenden Befehl ein und drücken Sie die Eingabetaste:
msdt.exe -id WindowsMediaPlayerConfigurationDiagnostic
2.Klicken Sie auf Fortschrittlich und dann klick Als Administrator ausführen.

3.Klicken Sie jetzt Nächste um die Fehlerbehebung auszuführen.

4.Let ist automatisch Beheben Sie das Problem, dass Windows Media keine Musikdateien abspielt und starten Sie Ihren PC neu.
Methode 2: DirectX-Videobeschleunigung aktivieren
1.Öffnen Windows Media Player und drücken Sie die Alt-Taste zum Öffnen WMP-Menü.
2.Klicken Sie auf Werkzeuge dann wähle Optionen.

3.Wechseln zu Registerkarte Leistung und stellen Sie sicher, dass Sie das Häkchen bei "Aktivieren Sie die DirectX-Videobeschleunigung für WMV-Dateien.“
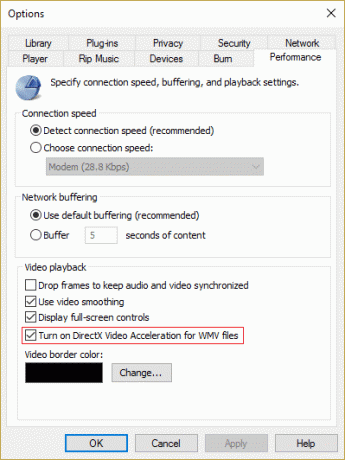
4.Klicken Sie auf Übernehmen und anschließend auf OK, um die Änderungen zu speichern.
5. Starten Sie den Windows Media Player erneut neu und versuchen Sie erneut, die Dateien abzuspielen.
Methode 3: WMP.dll neu registrieren
1. Drücken Sie die Windows-Taste + X und wählen Sie dann Eingabeaufforderung (Admin).

2. Geben Sie nun den folgenden Befehl in cmd ein und drücken Sie die Eingabetaste:
regsvr32 wmp.dll

3.Der obige Befehl wird wmp.dll neu registrieren, sobald Sie Ihren PC neu starten, um die Änderungen zu speichern.
Das sollte dir helfen Fix Windows Media spielt keine Musikdateien ab aber wenn Sie immer noch nicht weiterkommen, fahren Sie mit der nächsten Methode fort.
Methode 4: Installieren Sie Windows Media Player 12 neu
1. Drücken Sie die Windows-Taste + X und wählen Sie dann Schalttafel.

2.Klicken Sie auf Programme und dann auf „Schalte Windows Funktionen ein oder aus“ unter Programme und Funktionen.

3.Erweitern Medienfunktionen in der Liste und Deaktivieren Sie das Kontrollkästchen Windows Media Player.

4.Sobald Sie das Kontrollkästchen deaktivieren, sehen Sie ein Popup-Fenster mit der Aufschrift „Das Deaktivieren von Windows Media Player kann sich auf andere Windows-Funktionen und -Programme auswirken, die auf Ihrem Computer installiert sind, einschließlich der Standardeinstellungen. wollen Sie fortfahren?“
5.Klicken Sie auf Ja, um deinstallieren Sie Windows Media Player 12.

6. Starten Sie Ihren PC neu, um die Änderungen zu speichern.
7. Gehe noch einmal zu Systemsteuerung > Programme > Windows-Funktionen aktivieren oder deaktivieren.
8.Erweitern Sie die Medienfunktionen und aktivieren Sie die Kontrollkästchen Windows Media Player und Windows Media Center.
9.Klicken Sie auf OK, um WMP neu installieren warten Sie dann, bis der Vorgang abgeschlossen ist.
10.Starten Sie Ihren PC neu und versuchen Sie dann erneut, Mediendateien abzuspielen.
Methode 5: Deaktivieren Sie vorübergehend Antivirus und Firewall
Manchmal kann das Antivirus-Programm verursachen NVIDIA-Treiber stürzen ständig ab und um zu überprüfen, ob dies hier nicht der Fall ist, müssen Sie Ihr Antivirenprogramm für eine begrenzte Zeit deaktivieren, damit Sie überprüfen können, ob der Fehler weiterhin auftritt, wenn das Antivirenprogramm ausgeschaltet ist.
1.Klicken Sie mit der rechten Maustaste auf das Symbol für das Antivirenprogramm aus der Taskleiste und wählen Sie Deaktivieren.

2. Wählen Sie als Nächstes den Zeitraum aus, für den die Antivirus bleibt deaktiviert.

Hinweis: Wählen Sie die kleinstmögliche Zeit, zum Beispiel 15 Minuten oder 30 Minuten.
3.Wenn Sie fertig sind, versuchen Sie erneut, eine Verbindung zum WLAN-Netzwerk herzustellen, und prüfen Sie, ob der Fehler behoben ist oder nicht.
4.Drücken Sie die Windows-Taste + I und wählen Sie dann Schalttafel.

5.Klicken Sie als nächstes auf System und Sicherheit.
6.Klicken Sie dann auf Windows-Firewall.

7.Klicken Sie nun im linken Fensterbereich auf Windows-Firewall ein- oder ausschalten.

8.Auswählen Deaktivieren Sie die Windows-Firewall und starten Sie Ihren PC neu. Das wäre definitiv Fix Windows Media spielt keine Musikdateien ab Windows 10
Wenn die obige Methode nicht funktioniert, befolgen Sie genau die gleichen Schritte, um Ihre Firewall wieder einzuschalten.
Methode 6: Proxy-Einstellungen ändern
1.Öffnen Sie den Windows Media Player und drücken Sie die Alt-Taste und klicken Sie dann auf Extras > Optionen.

2.Wechseln zu Registerkarte "Netzwerk" und wähle a Protokoll (HTTP und RSTP).
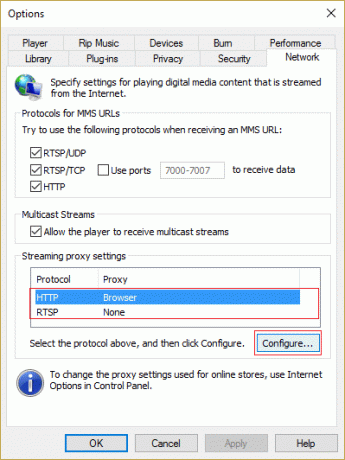
3.Klicken Sie auf Konfigurieren und wählen Sie „Proxy-Einstellungen automatisch erkennen.“
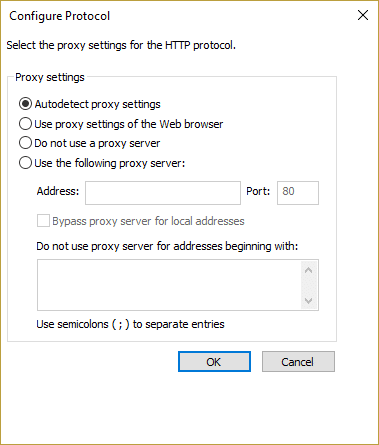
4.Klicken Sie dann auf Ok, um die Änderungen zu speichern, und führen Sie dies für jedes Protokoll aus.
5.Starten Sie Ihren Player neu und versuchen Sie erneut, die Musikdateien abzuspielen.
Für dich empfohlen:
- Beheben Sie das Problem mit dem Microsoft Virtual Wifi Miniport Adapter-Treiber (Fehlercode 31)
- Beheben Sie den Windows Store-Fehlercode 0x80240437
- So beheben Sie Windows 10 Fehler 0XC190010 – 0x20017 konnte nicht installiert werden
- Beheben Sie den Windows Store-Fehler 0x80073cf0
Das hast du erfolgreich Fix Windows Media spielt keine Musikdateien ab Windows 10 Wenn Sie noch Fragen zu diesem Beitrag haben, können Sie diese gerne im Kommentarbereich stellen.



