So erstellen Sie ein benutzerdefiniertes Wiederherstellungsabbild von Windows 8.1
Verschiedenes / / February 14, 2022
Windows 8 Aktualisieren Sie Ihren PC Diese Funktion ist sehr nützlich in Zeiten, in denen Windows nicht richtig funktioniert oder überhaupt nicht bootet. Aber es kann auch Kopfschmerzen bereiten, da der Benutzer alle seine Programme neu installieren muss. Heute werden wir uns ansehen, wie Sie ein benutzerdefiniertes Wiederherstellungsabbild Ihrer Windows-Installation erstellen, das alle Ihre installierten Programme sowie Metro-Apps enthält.

Cooler Tipp: Normalerweise ist auf PCs mit vorinstalliertem Windows bereits ein Wiederherstellungsabbild vorhanden, und Sie können auch Ihr eigenes Wiederherstellungsabbild erstellen Verwendung der recimg Befehl in CMD.
Aber nicht alle sind mit der Verwendung der Befehlszeile vertraut, also gibt es dafür eine App! Es heißt RecImgManager, bietet eine schöne GUI und macht den Prozess intuitiv und einfach.
Befolgen Sie diese Schritt-für-Schritt-Anleitung, um Ihr eigenes benutzerdefiniertes Wiederherstellungsabbild zu erstellen.
Schritt 1:
Laden Sie RecImgManager hier herunter. Öffnen Sie es nach der Installation und Ihnen wird der folgende Bildschirm angezeigt. Bevor Sie fortfahren, vergewissern Sie sich, dass Sie die erforderlichen Apps installiert/deinstalliert haben, die Sie im Wiederherstellungsabbild haben möchten/nicht möchten. Auch wenn Sie schwerwiegende Probleme mit Ihrer aktuellen Windows-Installation haben, ist es besser, eine Neuinstallation durchzuführen. Nachdem Sie dies abgeschlossen haben, klicken Sie auf Sicherung Taste.
Schritt 2: Wählen Sie nun den Ort aus, an dem Sie Ihr Wiederherstellungsabbild speichern möchten. Stellen Sie sicher, dass das Laufwerk, auf dem Sie speichern, über ausreichend Speicherplatz verfügt. Als Faustregel sollte das Laufwerk mindestens 15 GB freien Speicherplatz zum Speichern mindestens eines Wiederherstellungsabbilds haben.
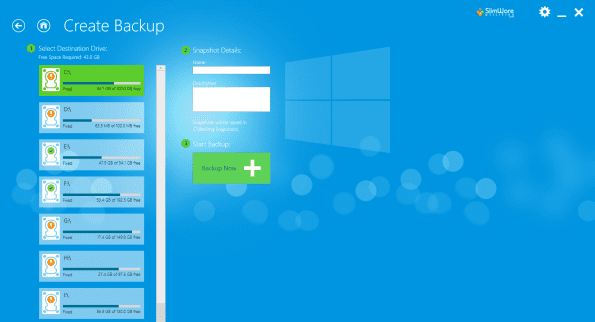
Sie können beliebig viele Bilder erstellen. Hier kann die Benennung des Images hilfreich sein, wenn Sie mehr als ein Image erstellen möchten oder um es von anderen bereits auf Ihrem PC vorhandenen Images zu unterscheiden. Nachdem Sie den Speicherort ausgewählt und dem Wiederherstellungsabbild einen Namen gegeben haben, klicken Sie auf Jetzt sichern.
Schritt 3: Der Vorgang wird gestartet und je nach Anzahl der installierten Programme kann es einige Zeit dauern, bis er abgeschlossen ist.
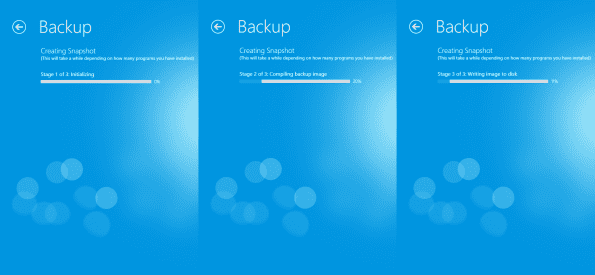
Schritt 4: Nach Abschluss wird ein Dialogfeld angezeigt, in dem Sie aufgefordert werden, die Anwendung zu schließen oder fortzufahren. Schlag Nah dran. Um zu überprüfen, ob das Image erstellt wurde, öffnen Sie das Programm erneut und wählen Sie aus Wiederherstellen. Sie sollten das im folgenden Bildschirm aufgeführte Bild sehen. Wenn Sie Fehler erhalten oder das erstellte Bild nicht sehen, führen Sie die obigen Schritte erneut durch.

Die Aktualisierung des PCs kann auch mit RecImgManager erfolgen. Wählen Sie nach dem Öffnen aus Wiederherstellen auf dem ersten Bildschirm und zeigt Ihnen die auf Ihrem PC verfügbaren Wiederherstellungsbilder. Wählen Sie diejenige aus, die Sie erstellt haben, um den Wiederherstellungsprozess zu starten.
Fazit
So erstellen Sie also ein benutzerdefiniertes Wiederherstellungsabbild von Windows. Sie sollten es auch auf einem separaten Laufwerk speichern primäre festplatte stürzt ab Sie können Ihren PC immer noch aktualisieren.
Zuletzt aktualisiert am 02. Februar 2022
Der obige Artikel kann Affiliate-Links enthalten, die Guiding Tech unterstützen. Dies beeinträchtigt jedoch nicht unsere redaktionelle Integrität. Die Inhalte bleiben unvoreingenommen und authentisch.



