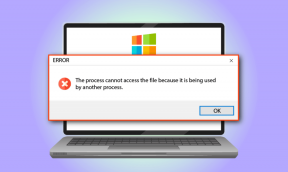So deinstallieren Sie Microsoft Edge in Windows 10
Verschiedenes / / November 28, 2021
Mit der Veröffentlichung von Windows 10 hat Microsoft eine Menge neuer Funktionen und Apps eingeführt, die für Benutzer sehr nützlich sind. Dennoch werden manchmal nicht alle Funktionen und Apps von den Benutzern verwendet. Dasselbe ist bei Microsoft Edge der Fall, obwohl Microsoft es mit Windows 10 eingeführt hat und sagte, es sei ein großer Bruder des Internet Explorers mit vielen Verbesserungen, aber dennoch wird er seinem Ruf nicht gerecht. Mehr noch, es holt seine Konkurrenten wie Google Chrome oder Mozilla Firefox nicht ein. Und das ist der Grund, warum Benutzer nach einer Möglichkeit suchen, Microsoft Edge entweder zu deaktivieren oder vollständig von ihrem PC zu deinstallieren.
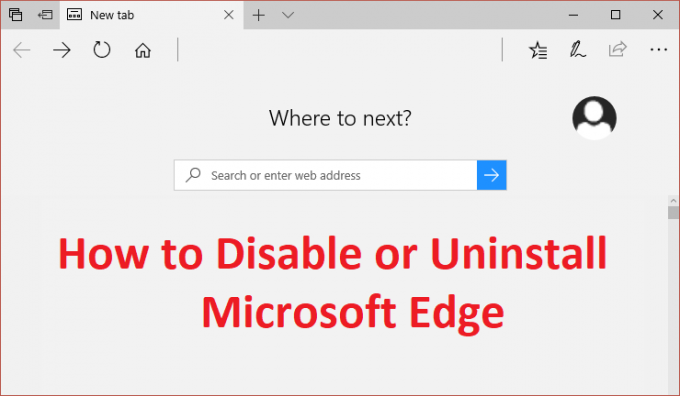
Da Microsoft jetzt clever ist, scheinen sie keine Möglichkeit zu haben, Microsoft Edge vollständig zu deaktivieren oder zu deinstallieren. Da Microsoft Edge ein integraler Bestandteil von Windows 10 ist, kann es nicht vollständig aus dem System entfernt werden, aber für Benutzer, die es deaktivieren möchten, sehen wir uns das an
So deinstallieren Sie Microsoft Edge in Windows 10 mit Hilfe der unten aufgeführten Anleitung.Inhalt
- So deinstallieren Sie Microsoft Edge in Windows 10
- Methode 1: Problemumgehung
- Methode 2: Umbenennen des Microsoft Edge-Ordners
- Methode 3: Deinstallieren Sie Microsoft Edge in Windows 10 (nicht empfohlen)
So deinstallieren Sie Microsoft Edge in Windows 10
Stellen Sie sicher, dass einen Wiederherstellungspunkt erstellennur für den Fall, dass etwas schief geht.
Methode 1: Problemumgehung
Jetzt können Sie den Standardbrowser in den Windows-Einstellungen entweder auf Chrome oder Firefox einstellen. Auf diese Weise wird Microsoft Edge nicht automatisch geöffnet, bis Sie es nicht ausführen. Wie auch immer, dies ist nur ein Workaround für das Problem, und wenn es Ihnen nicht gefällt, können Sie zu Methode 2 wechseln.
1. Drücken Sie die Windows-Taste + I zum Öffnen Einstellungen dann klick auf Apps.

2. Wählen Sie im linken Menü unbedingt Standard-Apps.
3. Klicken Sie unter Standard-Apps zum Klicken auf Microsoft Edge unter Webbrowser aufgelistet.
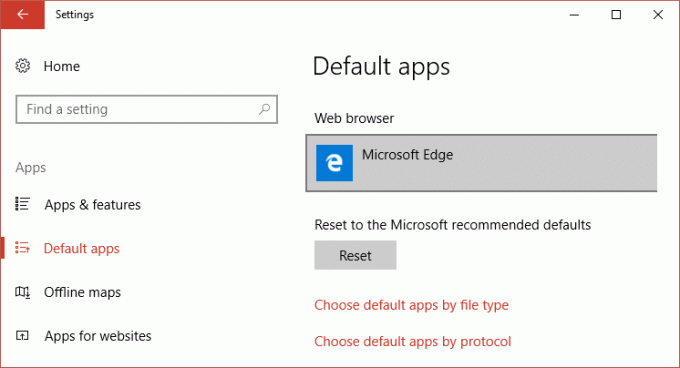
4. Wählen Sie nun Google Chrome oder Firefox um Ihren Standard-Webbrowser zu ändern.
Notiz: Dazu müssen Sie sicherstellen, dass Sie bereits installiert haben Chrome oder Firefox.

5. Starten Sie Ihren PC neu, um die Änderungen zu speichern.
Methode 2: Umbenennen des Microsoft Edge-Ordners
1. Drücken Sie die Windows-Taste + R und geben Sie dann ein C:\Windows\SystemApps\ und drücken Sie die Eingabetaste.
2. Suchen Sie nun im SystemApps-Ordner das Microsoft. MicrosoftEdge_8wekyb3d8bbwe Ordner dann mit der rechten Maustaste darauf klicken und auswählen Eigenschaften.
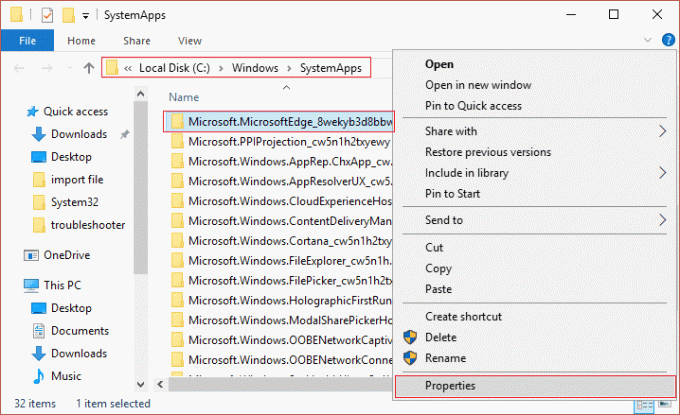
3. Stellen Sie sicher, dass unter Attribute Schreibgeschützte Option ist aktiviert (Kein Quadrat, sondern ein Häkchen).
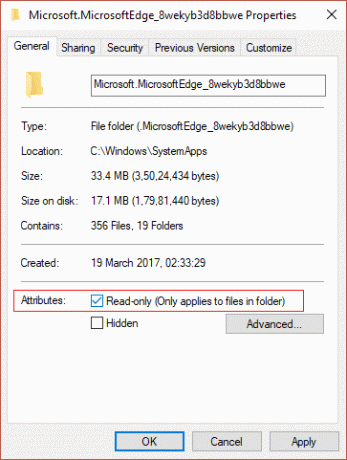
4. Klicken Sie auf Übernehmen, gefolgt von OK.
5. Versuchen Sie es jetzt umbenennen das Microsoft. MicrosoftEdge_8wekyb3d8bbwe-Ordner und wenn es um Erlaubnis bittet, wählen Sie Jawohl.
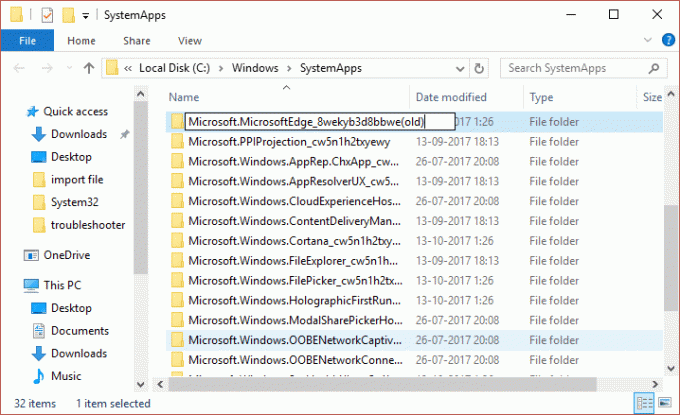
6. Dadurch wird Microsoft Edge erfolgreich deaktiviert, aber wenn Sie den Ordner aufgrund eines Berechtigungsproblems nicht umbenennen können, fahren Sie fort.
7. Offen Microsoft. MicrosoftEdge_8wekyb3d8bbwe Ordner und klicken Sie dann auf Ansicht und stellen Sie sicher, dass die Option für die Dateinamenerweiterung aktiviert ist.

8. Suchen Sie nun die folgenden beiden Dateien im obigen Ordner:
MicrosoftEdge.exe
MicrosoftEdgeCP.exe
9. Benennen Sie die obigen Dateien um in:
Microsoft edge.old
MicrosoftEdgeCP.old
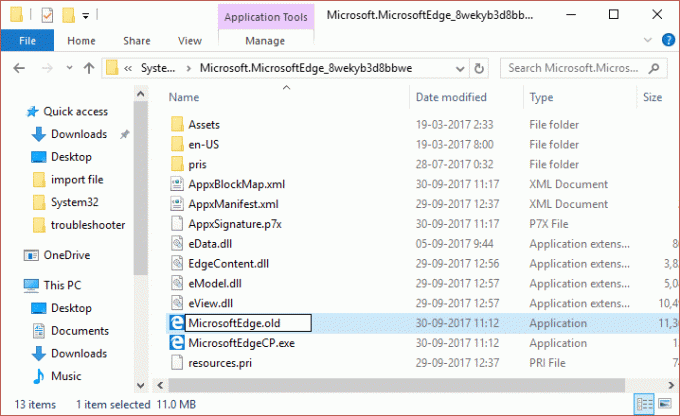
10. Das wird erfolgreich Deaktivieren Sie Microsoft Edge in Windows 10, aber wenn Sie sie wegen eines Berechtigungsproblems nicht umbenennen können, fahren Sie fort.
11. Eingabeaufforderung öffnen. Der Benutzer kann diesen Schritt ausführen, indem er nach. sucht 'cmd' und drücken Sie dann die Eingabetaste.

12. Geben Sie den folgenden Befehl in cmd ein und drücken Sie nach jedem Befehl die Eingabetaste:
Takeown /f C:\Windows\SystemApps\Microsoft. MicrosoftEdge_8wekyb3d8bbwe
icacls C:\Windows\SystemApps\Microsoft. MicrosoftEdge_8wekyb3d8bbwe /Grant-Administratoren: f
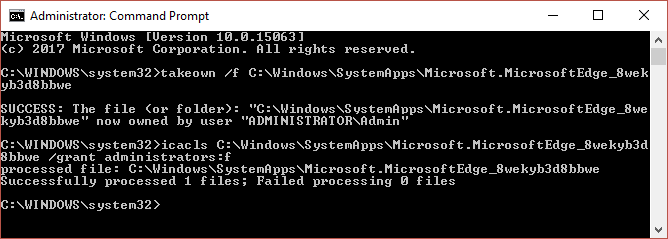
13. Versuchen Sie erneut, die beiden oben genannten Dateien umzubenennen, und dieses Mal werden Sie damit erfolgreich sein.
14. Starten Sie Ihren PC neu, um die Änderungen zu speichern, und das ist So deinstallieren Sie Microsoft Edge unter Windows 10.
Methode 3: Deinstallieren Sie Microsoft Edge in Windows 10 (nicht empfohlen)
Wie bereits erwähnt, ist Microsoft Edge ein integraler Bestandteil von Windows 10 und wird vollständig deinstalliert oder entfernt kann zu Systeminstabilität führen, weshalb nur Methode 2 empfohlen wird, wenn Sie Microsoft Edge deaktivieren möchten ganz und gar. Aber wenn Sie trotzdem weitermachen wollen, dann machen Sie auf eigene Gefahr weiter.
1.Typ Power Shell in der Windows-Suche und klicken Sie dann mit der rechten Maustaste auf PowerShell und wählen Sie Als Administrator ausführen.

2. Geben Sie nun den folgenden Befehl in Powershell ein und drücken Sie die Eingabetaste:
Get-AppxPackage
3. Scrollen Sie nach unten, bis Sie finden Microsoft. Microsoft Edge….. neben PackageFullName und kopieren Sie dann den vollständigen Namen in das obige Feld. Zum Beispiel:
PackageFullName: Microsoft. MicrosoftEdge_40.15063.674.0_neutral__8wekyb3d8bbwe
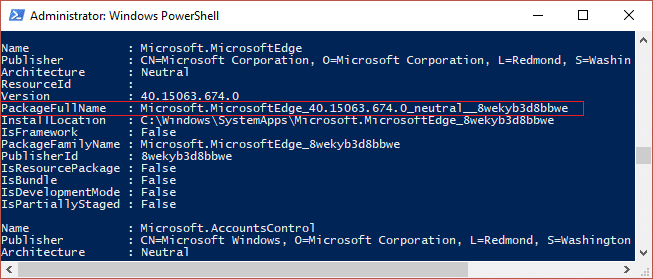
4. Sobald Sie den Paketnamen haben, geben Sie den folgenden Befehl ein:
Get-AppxPackage Microsoft. MicrosoftEdge_40.15063.674.0_neutral__8wekyb3d8bbwe | Remove-AppxPackage
Notiz: Wenn das oben genannte nicht funktioniert, versuchen Sie es mit diesem: Get-AppxPackage *edge* | Remove-AppxPackage
5. Dadurch wird Microsoft Edge in Windows 10 vollständig deinstalliert.
6. Starten Sie Ihren PC neu, um die Änderungen zu speichern.
Empfohlen:
- Hintergrundänderungen nach dem Neustart des Computers automatisch beheben
- Beheben Sie den Fehler 0x80080207 bei der Installation der App aus dem Windows Store
- So beheben Sie diese App kann in Windows 10 nicht geöffnet werden
- Beheben Sie die Lautstärkeregelung in der oberen linken Ecke des Bildschirms
Das haben Sie erfolgreich gelernt So deinstallieren Sie Microsoft Edge in Windows 10 Wenn Sie jedoch noch Fragen zu der obigen Anleitung haben, können Sie diese gerne im Kommentarbereich stellen.