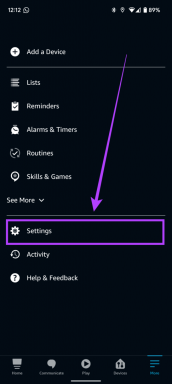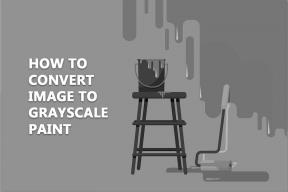Die besten Tastenkombinationen zum Meistern von PowerPoint
Verschiedenes / / February 14, 2022

Was ist das Geheimnis von a gute Präsentation oder ein guter Moderator? Normalerweise ist eine gute Präsentation arm an Worten und hoch auf Bildern (können auch Animationen, Tabellen und Diagramme sein). Es hängt auch davon ab, wie gut der Moderator in der Lage ist, seinen Standpunkt durch seine rhetorischen Fähigkeiten zu vermitteln und mit intelligenter Hervorhebung auf der Diashow. Auch wenn es keine Notwendigkeit ist, ist es hilfreich, wenn Sie mit dem Präsentationstool vertraut sind.
Die Beherrschung der Tastenkombinationen ist eine Möglichkeit, diese Kenntnisse zu erlangen. Heute werden wir die besten Tastenkombinationen für Microsoft PowerPoint (Windows), den unbestrittenen Marktführer in der Welt der Präsentationstools, aufgreifen.
Notiz: Diese Verknüpfungen gelten für PowerPoint 2013. Die meisten von ihnen funktionieren jedoch auch mit niedrigeren Versionen.
Folienverknüpfungen
Diese Tastenkombinationen helfen Ihnen, schnell durch die Folien zu navigieren, wenn die Präsentation läuft.
| Um diese Aktion auszuführen | Drücken Sie diese Taste |
| Diaschau beginnen | F5, Umschalt + F5 |
| Zur nächsten Folie/Animation wechseln | N, Eingabetaste, Seite nach unten, Pfeil nach rechts, Pfeil nach unten, Leertaste, Mausklick |
| Zurück zur vorherigen Folie/Animation | P, Bild nach oben, Pfeil nach links, Pfeil nach oben, Rücktaste |
| Gehen Sie zu einer bestimmten Folie | (Folie) Nummer + Eingabe |
| Diashow beenden | ESC |
| Automatische Präsentation stoppen/neu starten | S |
| Gehen Sie zur nächsten versteckten Folie | h |
Stift- und Zeiger-Shortcuts
Sie können den Mauszeiger und verschiedene Präsentationszeigerwerkzeuge verwenden. Diese helfen Ihnen dabei, Ihre Präsentation interaktiver zu gestalten.
| Zum Aktivieren/Deaktivieren des Zeigertyps | Drücken Sie diese Taste |
| Wechseln Sie zu Stift | Strg + P |
| Wechseln Sie zu Laser | Strg + L |
| Wechseln Sie zu Pfeil | Strg + A |
| Zeiger ausblenden | Strg + H |
| Wechseln Sie zu Textmarker | Strg + I |
| Wechseln Sie zu Radiergummi | Strg + E |
Verknüpfungsverknüpfungen
Ihre Präsentation kann Links zu Websites enthalten. Hier sind die schnellsten Möglichkeiten, ohne Maus damit zu spielen.
| Um diese Aktion auszuführen | Drücken Sie diese Taste |
| Gehe zum ersten/nächsten Link | TAB |
| Gehe zum letzten/vorherigen Link | UMSCHALT + TAB |
| Mausklick-Äquivalent, wenn Link ausgewählt ist | Eingeben |
| Mouseover-Äquivalent, wenn der Link ausgewählt ist | UMSCHALT + EINGABETASTE |
Zoom-Kurzbefehle
Wer braucht das nicht vergrößern und verkleinern manchmal auf Nachfrage des Publikums. Jetzt können Sie es ganz einfach tun.
| Um diese Aktion auszuführen | Drücken Sie diese Taste |
| Aus einer Folie herauszoomen | Strg + ‘-‘ oder – |
| Vergrößern Sie eine Folie | Strg + „+“ oder + |
Bildschirm-Blackout-Shortcuts
Manchmal müssen Sie die Präsentation ausblenden, damit der Fokus des Publikums auf dem Sprecher und nicht auf der Präsentation liegt. Hier ist, wie es geht.
| Um diese Aktion auszuführen | Drücken Sie diese Taste |
| Zeigen Sie eine leere schwarze Folie an | B oder Punkt (.) |
| Zeigen Sie eine leere weiße Folie an | W oder Komma (,) |
Andere Verknüpfungen
| Um diese Aktion auszuführen | Drücken Sie diese Taste |
| Windows-Taskleiste ein-/ausblenden | Strg + T |
| Zeigen Sie das Kontextmenü an | Umschalt + F10 |
| Dialogfeld Alle Folien anzeigen | Strg + S |
Medien-Shortcuts
Sind in Ihre Präsentation Medien eingebettet? Diese Bedienelemente erleichtern die Handhabung.
| So führen Sie diese Medienaktion aus | Drücken Sie diese Taste |
| Medien abspielen/pausieren | Alt + P |
| Stoppen Sie die Wiedergabe | Alt + Q |
| Gehen Sie zum nächsten | Alt + Ende |
| Zum vorherigen gehen | Alt + Pos1 |
| Lautstärke erhöhen | Alt + Pfeil nach oben |
| Lautstärke verringern | Alt + Pfeil nach unten |
| Schneller Vorlauf/Rücklauf | Alt + Umschalt + Rechts-/Linkspfeil |
| Medien stummschalten/Stummschaltung aufheben | Alt + u |
Bonus: Berührungsgesten
Verwenden Sie ein Touch-Gerät? Wenn ja, werden Sie diese Gesten sehr hilfreich und einfach zu verwenden finden.
| Um diese Aktion auszuführen | Drücken Sie diese Taste |
| Zur nächsten Folie/Animation wechseln | Wischen Sie nach vorne |
| Zurück zur vorherigen Folie/Animation | Wischen Sie nach hinten |
| Aus einer Folie herauszoomen | Prise |
| Vergrößern Sie eine Folie | Strecken |
| Navigationsschaltflächen ein-/ausblenden | Klopfen |
| Vergrößern/Verkleinern einer Folie | Doppeltippen |
Fazit
Helfen Ihnen diese Shortcuts dabei, produktiver zu präsentieren? Sie haben mir auf jeden Fall geholfen. Manchmal begannen sich meine Kollegen darüber zu wundern, wie ich die Tastatur während meiner Präsentationen benutzte. Jetzt sind Sie an der Reihe, Eindruck zu hinterlassen.
Bildnachweis: .faramarz
Zuletzt aktualisiert am 02. Februar 2022
Der obige Artikel kann Affiliate-Links enthalten, die Guiding Tech unterstützen. Dies beeinträchtigt jedoch nicht unsere redaktionelle Integrität. Die Inhalte bleiben unvoreingenommen und authentisch.