So deinstallieren Sie moderne System-Apps in Windows 10
Verschiedenes / / February 14, 2022
Nach der steigenden Nachfrage nach Android und iOS auf Tablets führte Microsoft Windows 8 als Kombination aus Desktop-, Laptop- und Tablet-Betriebssystemen ein. Mit Windows 10 hat Microsoft gelernt, dass die meisten Benutzer sich nicht wohl dabei fühlen, die Desktop-/Tablet-Erfahrung zu teilen, und hat viele Anpassungsoptionen hinzugefügt.
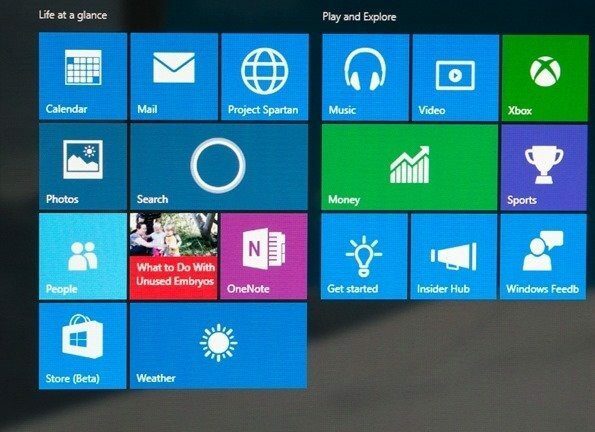
Es gab jedoch immer noch keine Möglichkeit, dass ein PC-Benutzer die mit Windows vorinstallierten modernen Apps deinstallieren konnte, selbst wenn er nicht die Absicht hatte, eine davon zu verwenden. Für mich zum Beispiel Apps wie Post und Finanzen überhaupt keine Bedeutung haben. Es gibt keine Möglichkeit, diese Apps direkt zu deinstallieren, aber Microsoft hat dennoch eine Möglichkeit bereitgestellt, sie über das PowerShell-Menü aus dem System zu entfernen.
Schauen wir uns also an, wie wir die modernen System-Apps von Windows 10 entfernen können.
Deinstallieren Sie moderne System-Apps in Windows 10
Schritt 1: Öffne das Windows 10-Startmenü und suchen Sie nach Windows PowerShell. Klicken Sie mit der rechten Maustaste auf das Symbol und wählen Sie die Option Als Administrator ausführen.
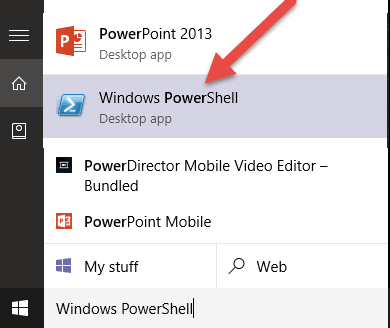
Schritt 2: Sobald sich die PowerShell öffnet, geben Sie den Befehl ein [Umgebung]::Benutzername und drücken Sie die Eingabetaste. Dadurch erhalten Sie den Benutzernamen des Computers, der später im Verlauf des Artikels benötigt wird. Wenn Sie ein Online-Microsoft-Konto verwenden, ist Ihr Benutzername nicht Ihre E-Mail-Adresse. Daher ist dies der beste Weg, um es zu finden.
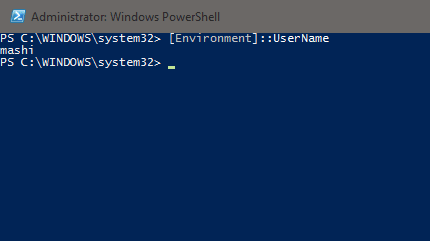
Schritt 3: Nachdem Sie den Benutzernamen haben, führen Sie den Befehl aus Get-AppxPackage-Benutzer Nutzername. Dadurch wird eine lange Liste aller Apps angezeigt, die für den aktuellen Benutzer installiert sind. Neben dem Namen der App erhalten Sie auch den Herausgeber, den Paketnamen, die Version sowie einige nützliche Informationen zu jeder der auf Ihrem Computer installierten Apps. In meinem Fall sollte der Befehl beispielsweise lauten Get-AppxPackage -Benutzer-Mashi
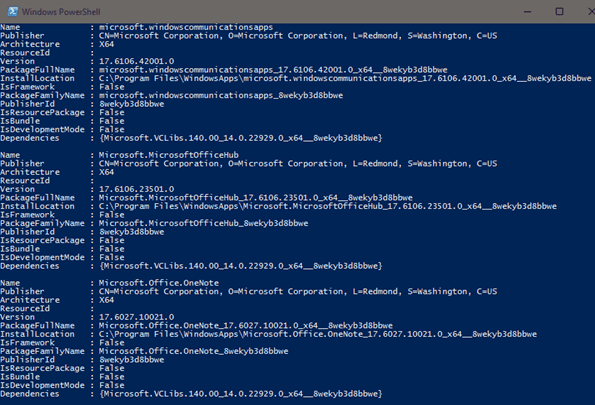
Schritt 4: Suchen Sie nun nach der App, die Sie entfernen möchten. Sobald Sie die App gefunden haben, notieren Sie sich den Paketnamen, der in der PowerShell als PackageFullName angegeben ist. Markieren Sie den Namen und verwenden Sie die Rechtsklick-Option in der Titelleiste, um den Namen zu kopieren.

Schritt 5: Um das Paket schließlich zu entfernen, geben Sie den Befehl ein Remove-AppxPackage Vollständiger Name des Pakets und drücken Sie die Eingabetaste. Wenn der Befehl richtig ist, sehen Sie nach kurzer Zeit eine Deinstallationsleiste und eine Bestätigung zum Entfernen des Pakets.

Wenn Sie eine rote Fehlermeldung sehen, überprüfen Sie eine der folgenden Möglichkeiten.
- PowerShell muss im Administratormodus ausgeführt werden. Verwenden Sie beim Starten die richtige Option aus dem Rechtsklickmenü.
- Sie müssen verwenden Vollständiger Name des Pakets und nicht Name beim Deinstallieren des Pakets.
- Stellen Sie sicher, dass Sie den Namen richtig eingeben. Das Kopieren des Paketnamens wäre die beste Idee.
Windows 10-Ecke: Hier ist, wie Sie können Beginnen Sie mit Windows 10 und erfahren Sie mehr darüber neuer Edge-Browser auch wenn du schon dabei bist.
Fazit
So können Sie Kern-(System-)Apps von Windows 10 entfernen. Man sollte beim Entfernen von Apps mit der PowerShell sehr vorsichtig sein. Sie erhalten eine Liste mit Apps wie Cortana, Edge und .Net Framework, aber ich würde empfehlen, sie nicht zu deinstallieren. Apps wie Mail und Games können problemlos deinstalliert werden, wenn Sie nicht beabsichtigen, sie zu verwenden.
Zuletzt aktualisiert am 02. Februar 2022
Der obige Artikel kann Affiliate-Links enthalten, die Guiding Tech unterstützen. Dies beeinträchtigt jedoch nicht unsere redaktionelle Integrität. Die Inhalte bleiben unvoreingenommen und authentisch.



