Eine Anleitung zum abgesicherten Modus von MS Office und wie er hilft
Verschiedenes / / February 14, 2022

Wir sind alle zusammengestoßen Abgesicherter Windows-Modus entweder aus Versehen oder aus Notwendigkeit. Wir haben auch erlebt, wie Windows im abgesicherten Modus mit minimaler Funktionalität geladen wird. Die Idee hinter einem solchen Setup ist es, dem Benutzer zu ermöglichen, Probleme auf dem Computer zu debuggen und zu beheben, die ihn daran hindern, normal zu booten.
Wussten Sie, dass die MS Office-Suite einen eigenen abgesicherten Modus hat? Ja, es unterscheidet sich vom abgesicherten Modus von Windows. Die Grundlagen bleiben jedoch dieselben und Sie können mit Office-Anwendungen das tun, was der abgesicherte Modus mit Windows ermöglicht.
Auch hier besteht die Idee darin, Office-Programme zu starten, bei denen Probleme aufgetreten sind (und die nicht normal gestartet werden), damit Sie sie debuggen und beheben können.
Cooler Tipp: Firefox-Benutzer finden es möglicherweise interessant, mehr über die zu erfahren Abgesicherter Modus in Firefox und wie es helfen kann.
Im abgesicherten Modus bleiben die meisten Funktionen deaktiviert. Hier sind einige Schnappschüsse aus dem MS Word-Programm im abgesicherten Modus.

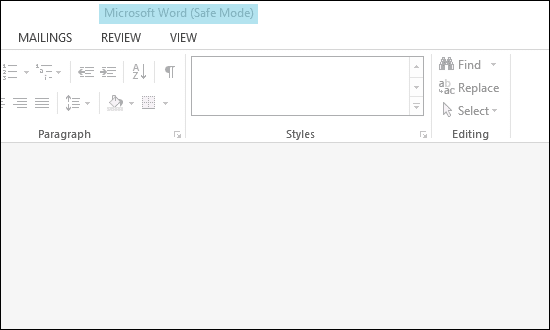

Das wichtigste und brauchbarste Element, das geöffnet ist, ist Optionen. Hier debuggen Sie die verschiedenen Einstellungen und deaktivieren bei Bedarf Anpassungen.
Automatisierter abgesicherter Modus
Office-Programme suchen automatisch nach Problemen, wenn Sie sie starten. Wenn sie auf welche stoßen, versucht es, sie vor dem Start zu reparieren.
Manchmal muss die Funktion, die das Problem verursacht, möglicherweise deaktiviert werden. Wenn ja, wird es Sie zuerst fragen und dann tun, was erforderlich ist.
Vom Benutzer initiierter abgesicherter Modus
Wenn der automatisierte abgesicherte Modus nicht ausreicht, müssen Sie auf den vom Benutzer initiierten abgesicherten Modus zurückgreifen. Hier müssen Sie die Probleme selbst finden und beheben. Der häufigste Ort, an dem nach Problemen gesucht wird, sind Add-Ins und/oder Erweiterungen.
Aber bevor Sie mit dem Debuggen beginnen, müssen Sie wissen, wie Sie ein Office-Programm im abgesicherten Modus öffnen. Wir zeigen Ihnen drei Möglichkeiten.
Verwenden des Ausführen-Dialogs: Öffne das Lauf Dialog durch gleichzeitiges Drücken der Windows-Taste und R. Dann tippen winword /sicher um MS Word im abgesicherten Modus zu starten. Für andere Tools sind hier die zu verwendenden Befehle:
- MS-Excel: excel /safe
- MS PowerPoint: powerpnt /safe
- MS Outlook: outlook /safe

Verwenden des Suchdialogs: Die Befehle bleiben gleich, außer dass Sie sie in die eingeben Suche Box wie unten gezeigt.

Verwenden der Strg-Taste: Suchen Sie eine beliebige MS Office-Datei oder Anwendungsverknüpfung. Doppelklicken Sie dann darauf, während Sie die gedrückt halten Strg Schlüssel. Bevor die Anwendung im abgesicherten Modus gestartet wird, werden Sie um eine Bestätigung gebeten.
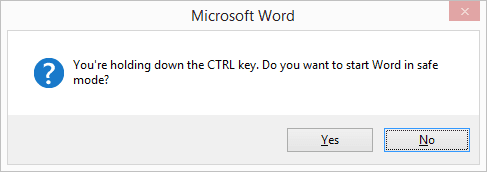
Notiz: Um den abgesicherten Modus zu verlassen, müssen Sie nur die geöffnete Anwendung schließen. Starten Sie dann die Anwendung wie gewohnt.
Fazit
Es ist wirklich hilfreich, sich des abgesicherten Modus in der MS Office-Suite bewusst zu sein. Manchmal schlagen die Programme aus unbekannten Gründen einfach beim Start fehl. Der abgesicherte Modus führt Sie zumindest durch. Und dann können Sie ein paar Dinge debuggen; Deaktivieren Sie Add-Ins/Plugins von Drittanbietern, entfernen Sie Vorlagen aus externen Quellen, deaktivieren Sie Makros usw.
Zuletzt aktualisiert am 02. Februar 2022
Der obige Artikel kann Affiliate-Links enthalten, die Guiding Tech unterstützen. Dies beeinträchtigt jedoch nicht unsere redaktionelle Integrität. Die Inhalte bleiben unvoreingenommen und authentisch.



