So stellen Sie gelöschte Dateien von iCloud Drive wieder her
Verschiedenes / / February 14, 2022
Wenn Sie iCloud Drive als Standardlösung für die Cloud-Synchronisierung verwenden, haben Sie mehr Leistung. Ich meine, ich bekomme den Appell. Vor allem, wenn Sie nur Apple-Geräte verwenden. Es ist integriert, einfach auf dem Mac zu verwenden, und wenn Sie für eine höhere iCloud-Speichergebühr bezahlen, können Sie auch Dateien und Dokumente darüber synchronisieren.
Aber das Problem von iCloud (und jetzt von iCloud Drive) ist, dass es nicht sehr gut ist. Es ist bei weitem nicht so funktionsreich oder stabil als Dropbox. Zum Beispiel zeigt iCloud Drive nicht einmal eine visuelle Anzeige, wenn es Dateien synchronisiert.
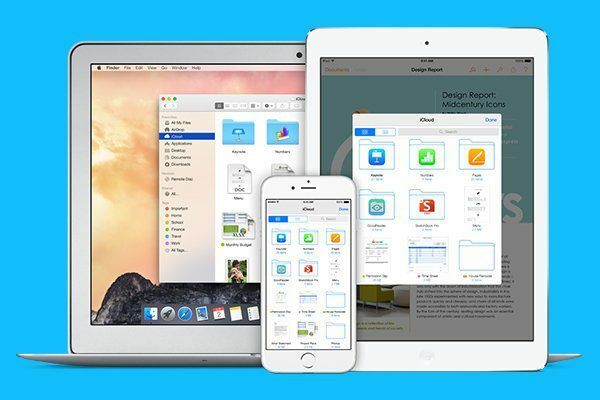
In letzter Zeit gab es eine Flut von Benutzern berichtet, dass iCloud Drive versehentlich gelöscht wurde ihre Dateien. Das meiste davon geschah beim Versuch, Dateien zu verschieben, während es noch synchronisiert wurde. Aber da dies iCloud ist, kann Mist jeden Moment den Fan treffen. Wenn Sie aus irgendeinem Grund feststellen, dass eine Datei von iCloud Drive gelöscht wurde, machen Sie sich keine Sorgen, es gibt eine Möglichkeit, sie wiederherzustellen.
Was zum Teufel ist iCloud Drive? Verwirrt? Unser ausführlicher Ratgeber hilft Ihnen herauszufinden, was iCloud Drive ist. Wenn Sie schon dabei sind, verstehen iCloud-Musikbibliothek in iOS 8.4 wird auch nicht so schlimm sein.
So stellen Sie Dateien mit iCloud.com wieder her
iCloud Drive ist eine Cloud-Synchronisierungslösung, keine Cloud-Backup-Lösung. Das bedeutet, dass Dateien nicht für immer verfügbar sind. Sobald etwas gelöscht wird, ist es normalerweise weg. Zum Glück hält iCloud eine Art Puffer. Nachdem eine Datei gelöscht wurde, bleibt sie noch 30 Tage lang im Wiederherstellungsbereich von iCloud. Das heißt, wenn Sie schnell genug sind, können Sie diese gelöschte Datei immer noch wiederherstellen.
Hier ist, wie es geht.
Schritt 1: Gehe zu iCloud.com und melden Sie sich mit der Apple-ID an, die Sie mit iCloud Drive verwenden.
Schritt 2: Klicken Sie auf Einstellungen Taste.

Schritt 3: Klicken Sie von hier aus auf Datensicherheit. Dadurch wird ein Popup-Fenster mit allen Dateien angezeigt, die für die Wiederherstellung verfügbar sind. Hier sehen Sie direkt neben der Datei die Anzahl der Tage, bis sie endgültig gelöscht wird.
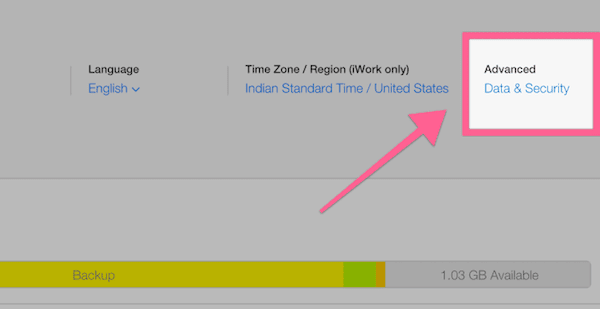
Schritt 4: Wenn Sie die betreffende Datei gefunden haben, wählen Sie sie aus und wählen Sie Rettungsdatei.
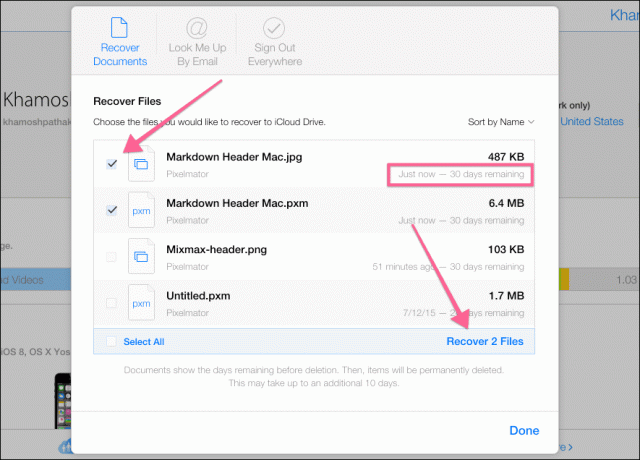
Das war's, die Datei wird jetzt genau in dem Ordner und Ort angezeigt, an dem sie vorher war. Wenn Sie zu dem Ordner gehen, sehen Sie das Symbol der Datei mit dem Status der Datei. Wenn es noch heruntergeladen werden muss, wird das Label angezeigt Nicht heruntergeladen und zeigt einen Fortschrittsbalken an.
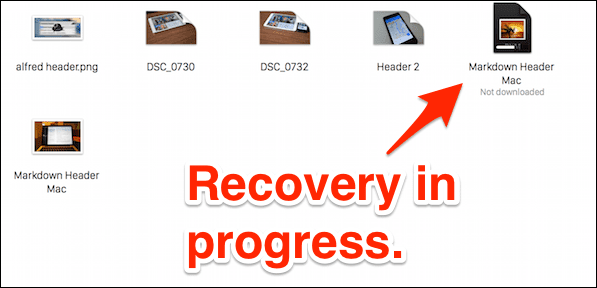
Vielleicht über einen Wechsel nachdenken
Früher oder später wird Sie iCloud Drive frustrieren. Ich denke, iCloud eignet sich hervorragend zum Synchronisieren von Fotos, insbesondere mit der neuen Fotos-App für Mac. Plus, iCloud-Fotobibliothek hat mir gut getan.
Aber ich würde iCloud keines meiner Dokumente anvertrauen. Zunächst einmal gibt es keine „App“ dafür auf iOS oder sogar im Web. Android kommt natürlich nicht in Frage. Außerdem ist die Synchronisierung wirklich fleckig.
Nehmen Sie meinen Rat an und versuche Dropbox für eine Weile (siehe auch Dropbox vergleicht mit Google Drive und SpiderOak). Es funktioniert hervorragend mit Mac und iOS und lässt sich direkt in den Finder integrieren.
Zuletzt aktualisiert am 03. Februar 2022
Der obige Artikel kann Affiliate-Links enthalten, die Guiding Tech unterstützen. Dies beeinträchtigt jedoch nicht unsere redaktionelle Integrität. Die Inhalte bleiben unvoreingenommen und authentisch.



