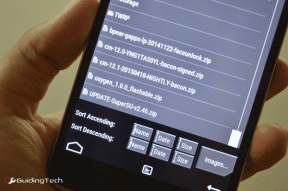Google Play Store funktioniert nicht? 10 Möglichkeiten, es zu beheben!
Verschiedenes / / November 28, 2021
Google Play ist eine Quelle zum Herunterladen und sogar zum Ausführen vieler Anwendungen. Es fungiert als Medium zwischen dem Android-Benutzer und dem App-Ersteller. Wenn beim Öffnen der Google Play Store-App ein Fehler angezeigt wird, kann dies für die Benutzer fatal sein, da dies zu einer Verzögerung beim Herunterladen und Öffnen von Anwendungen führen würde.

Es gibt keine spezielle Anleitung zur Fehlerbehebung im Play Store, aber es gibt bestimmte Methoden, die beim Neustart der Anwendung helfen können. Bevor Sie diese Methoden ausprobieren, stellen Sie jedoch sicher, dass die Probleme, mit denen Sie konfrontiert sind, im Play Store selbst und nicht auf dem Gerät liegen. Oftmals kann ein temporäres Serverproblem der Grund für Fehler im Google Play Store sein.
Inhalt
- Google Play Store funktioniert nicht? 10 Möglichkeiten, es zu beheben!
- Methode 1: Überprüfen Sie die Internetverbindung und die Datums- und Uhrzeiteinstellungen
- Methode 2: Bereinigen der Cache-Daten des Play Store
- Methode 3: Löschen Sie alle Daten und Einstellungen aus dem Play Store
- Methode 4: Erneutes Verbinden des Google-Kontos
- Methode 5: Deinstallieren Sie Google Play Store-Updates
- Methode 6: Erzwingen Sie das Stoppen des Google Play Store
- Methode 7: Überprüfen Sie deaktivierte Apps
- Methode 8: Deaktivieren Sie das VPN
- Methode 9: Starten Sie Ihr Telefon neu
- Methode 10: Setzen Sie Ihr Telefon auf die Werkseinstellungen zurück
Google Play Store funktioniert nicht? 10 Möglichkeiten, es zu beheben!
Es kann verschiedene Gründe geben, warum Ihr Google Play Store funktioniert nicht, da es möglicherweise ein Problem mit der Internetverbindung gibt, eine einfache Fehlzündung in der App, das Telefon wird nicht aktualisiert usw.
Bevor Sie sich eingehend mit dem Grund befassen, sollten Sie versuchen, Ihr Telefon neu zu starten. Manchmal kann das Problem einfach durch einen Neustart des Geräts behoben werden.
Wenn das Problem auch nach dem Neustart des Geräts weiterhin besteht, müssen Sie die Anleitung durchgehen, um Ihr Problem zu beheben.
Methode 1: Überprüfen Sie die Internetverbindung und die Datums- und Uhrzeiteinstellungen
Die Grundvoraussetzung zum Ausführen oder Herunterladen einer App aus dem Google Play Store ist ein Internetverbindung. Daher ist es wichtig, die Internetverbindung zu überprüfen, damit der Google Play Store ordnungsgemäß funktioniert. Versuchen Sie, von Wi-Fi auf mobile Daten umzuschalten oder umgekehrt. Sie können auch versuchen, den Flugmodus ein- und dann auszuschalten. Versuchen Sie, den Google Play Store zu öffnen. Es kann jetzt richtig funktionieren.
Oft verhindern die grundlegenden Daten- und Zeiteinstellungen, dass Google eine Verbindung zum Google Play Store herstellt. Daher ist es zwingend erforderlich, Datum und Uhrzeit auf dem neuesten Stand zu halten. Gehen Sie folgendermaßen vor, um die Datums- und Uhrzeiteinstellungen zu aktualisieren:
1. Offen Einstellungen auf Ihrem Android-Smartphone,

2. Suchen nach Datum (und Uhrzeit Option in der Suchleiste oder tippen Sie auf Zusätzliche Einstellungen Option aus dem Einstellungsmenü,
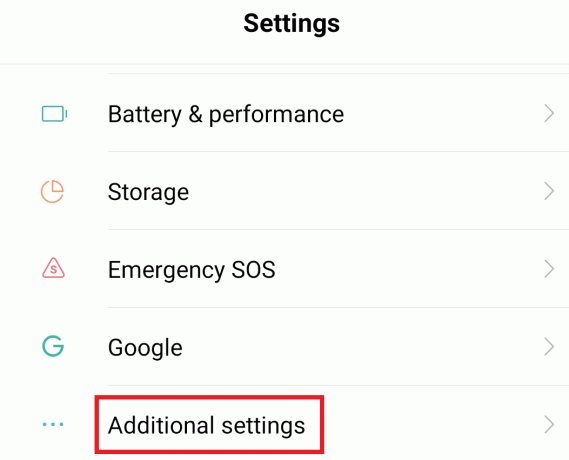
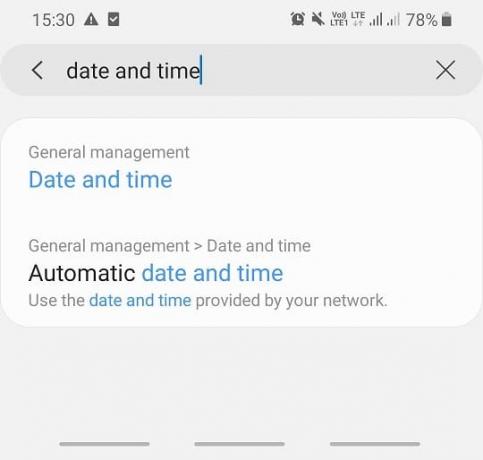
3. Tippen Sie auf Datums- und Uhrzeitoption.

4. Umschalten die Schaltfläche neben Automatisches Datum & Uhrzeit. Wenn es bereits eingeschaltet ist, dann ausschalten und Umschalten erneut, indem Sie darauf tippen.

Gehen Sie nach Abschluss dieser Schritte zurück zum Play Store und versuchen Sie, eine Verbindung herzustellen.
Methode 2: Bereinigen der Cache-Daten des Play Store
Wenn Sie den Play Store ausführen, werden einige Daten im Cache gespeichert, von denen die meisten unnötig sind. Diese unnötigen Daten werden leicht beschädigt, wodurch Google Play nicht richtig funktioniert. Es ist also sehr wichtig, lösche diese unnötigen Cache-Daten.
Um die Cache-Daten des Play Stores zu bereinigen, führen Sie diese Schritte aus:
1. Offen Einstellungen auf Ihrem Android-Smartphone.

2. Suchen nach Google Play Store Option in der Suchleiste oder tippen Sie auf Apps Option dann tippen Sie auf Apps verwalten Option aus der Liste unten.

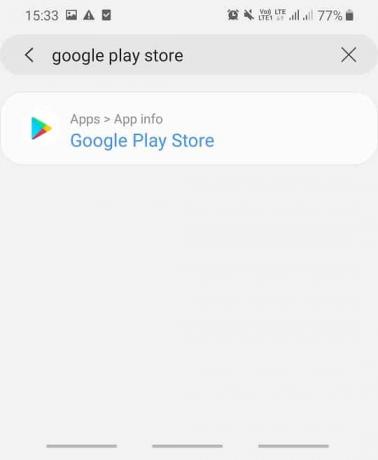
3. Suchen Sie erneut oder finden Sie manuell nach dem Google Play Store Option aus der Liste und tippen Sie dann darauf, um sie zu öffnen.

4. Tippen Sie in der Google Play Store-Option auf das Daten löschen Möglichkeit.

5. Ein Dialogfeld wird angezeigt. Tippen Sie auf das Cache leeren Möglichkeit.
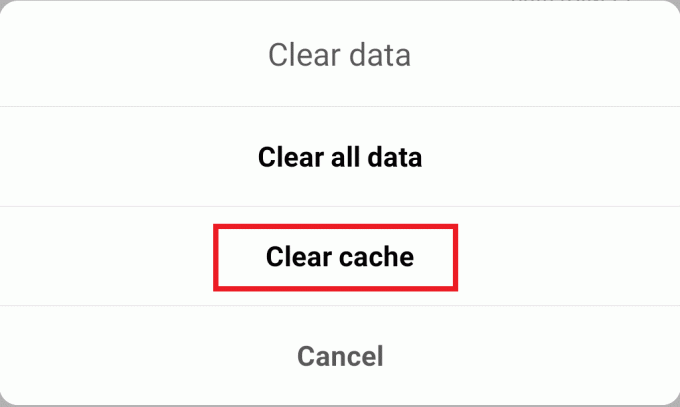
6. Ein Bestätigungsdialogfeld wird angezeigt. Klicke auf das OK Taste. der Cache-Speicher wird gelöscht.

Versuchen Sie nach Abschluss der obigen Schritte erneut, den Google Play Store auszuführen. Es kann jetzt gut funktionieren.
Methode 3: Löschen Sie alle Daten und Einstellungen aus dem Play Store
Durch das Löschen aller Daten des Play Stores und das Zurücksetzen der Einstellungen kann der Google Play Store möglicherweise ordnungsgemäß funktionieren.
Um alle Daten und Einstellungen des Google Play Stores zu löschen, gehen Sie folgendermaßen vor:
1. Offen Einstellungen auf Ihrem Smartphone.

2. Suchen nach Google Play Store Option in der Suchleiste oder tippen Sie auf Apps Option dann tippen Sie auf Apps verwalten Option aus der Liste unten.

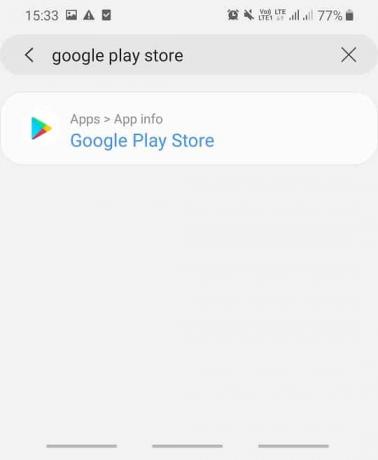
3. Suchen Sie erneut oder finden Sie manuell die Google Play Store Option aus der Liste dann Zapfhahn darauf zu öffnen.

4. Tippen Sie in der Google Play Store-Option auf das Daten löschen Möglichkeit.

5. Ein Dialogfeld wird angezeigt. Tippen Sie auf Alle Daten löschen Möglichkeit.
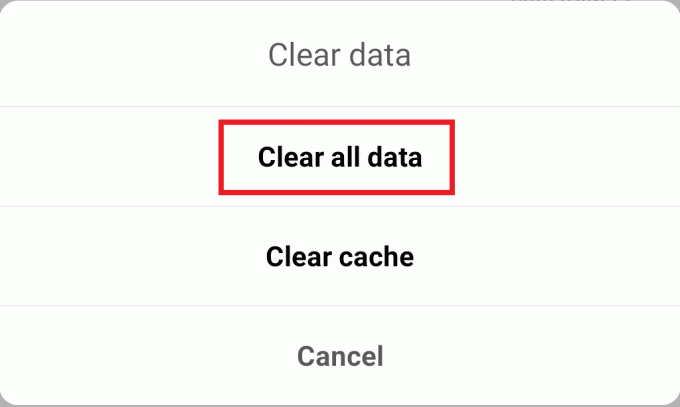
6. Ein Bestätigungsfeld wird angezeigt. Tippen Sie auf OK.
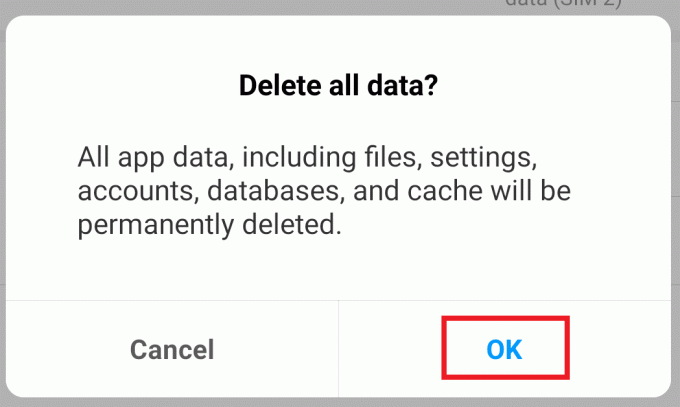
Nachdem Sie die obigen Schritte ausgeführt haben, können Sie möglicherweise Beheben Sie das Problem, dass der Google Play Store nicht funktioniert.
Methode 4: Erneutes Verbinden des Google-Kontos
Wenn das Google-Konto nicht richtig mit Ihrem Gerät verbunden ist, kann dies zu Fehlfunktionen des Google Play Store führen. Durch Trennen des Google-Kontos und erneutes Verbinden kann Ihr Problem behoben werden.
Gehen Sie wie folgt vor, um das Google-Konto zu trennen und erneut zu verbinden:
1.Öffnen Einstellungen auf Ihrem Smartphone.

2. Suchen nach Konten Option in der Suchleiste oder Tippen Sie auf Konten Option aus der Liste unten.

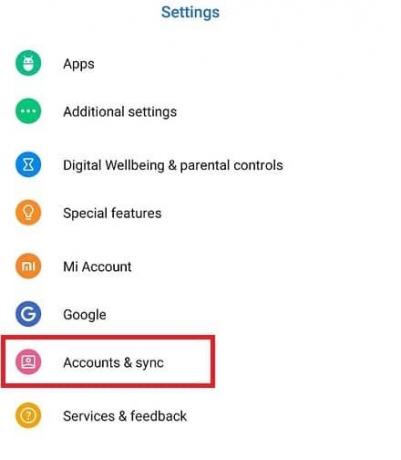
3. Tippen Sie in der Option Konten auf das Google-Konto, das mit Ihrem Play Store verbunden ist.

4. Tippen Sie auf dem Bildschirm auf die Option Konto entfernen.
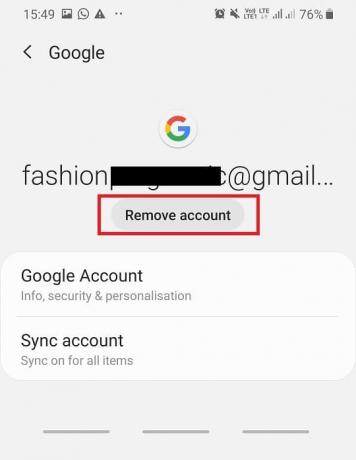
5. Auf dem Bildschirm erscheint ein Pop-up, tippen Sie auf Konto entfernen.

6. Gehen Sie zurück zum Menü Konten und tippen Sie auf das Konto hinzufügen Optionen.
7. Tippen Sie in der Liste auf die Option Google und tippen Sie auf dem nächsten Bildschirm auf Melden Sie sich beim Google-Konto an, die zuvor mit dem Play Store verbunden war.

Versuchen Sie nach dem erneuten Verbinden Ihres Kontos, den Google Play Store erneut auszuführen. Das Problem wird jetzt behoben.
Methode 5: Deinstallieren Sie Google Play Store-Updates
Wenn Sie den Google Play Store kürzlich aktualisiert haben und beim Öffnen des Google Play Store Probleme haben, ist dieses Problem möglicherweise auf das kürzlich erfolgte Update des Google Play Store zurückzuführen. Durch die Deinstallation des letzten Google Play Store-Updates kann Ihr Problem behoben werden.
Lesen Sie auch:3 Möglichkeiten, den Google Play Store zu aktualisieren
1. Offen Einstellungen auf Ihrem Smartphone.

2. Suchen nach Google Play Store Option in der Suchleiste oder klicken Sie auf Apps Option dann tippen Sie auf Apps verwalten Option aus der Liste unten.
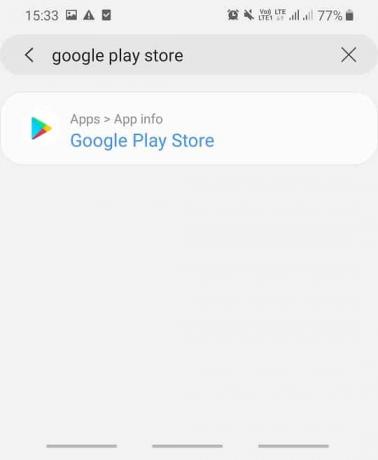

3. Suchen Sie erneut oder finden Sie manuell nach dem Google Play Store Option aus der Liste dann Tippen Sie darauf um es zu öffnen.

4. Tippen Sie in der Google Play Store-Anwendung auf das Deinstallationsoption.

5. Auf dem Bildschirm erscheint ein Bestätigungs-Popup, klicken Sie auf OK.

Nachdem Sie diese Schritte ausgeführt haben, kann der Google Play Store jetzt funktionieren.
Methode 6: Erzwingen Sie das Stoppen des Google Play Store
Der Google Play Store funktioniert möglicherweise nach einem Neustart. Bevor Sie den Play Store jedoch neu starten, müssen Sie ihn möglicherweise erzwingen.
Führen Sie die folgenden Schritte aus, um das Beenden des Google Play Store zu erzwingen:
1. Offen Einstellungen auf Ihrem Smartphone.

2. Suchen nach Google Play Store Option in der Suchleiste oder tippen Sie auf Apps Option dann tippen Sie auf Apps verwalten Option aus der Liste unten.

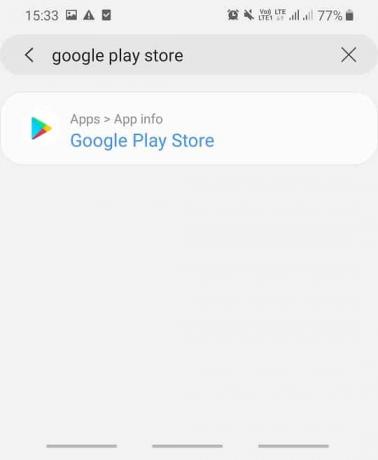
3. Suchen Sie erneut oder finden Sie manuell nach dem Google Play Store Option aus der Liste und tippen Sie dann darauf, um sie zu öffnen.

4. Tippen Sie in der Google Play Store-Option auf das Stopp erzwingen Möglichkeit.

5. Es erscheint ein Popup. Klicke auf OK/Stopp erzwingen.
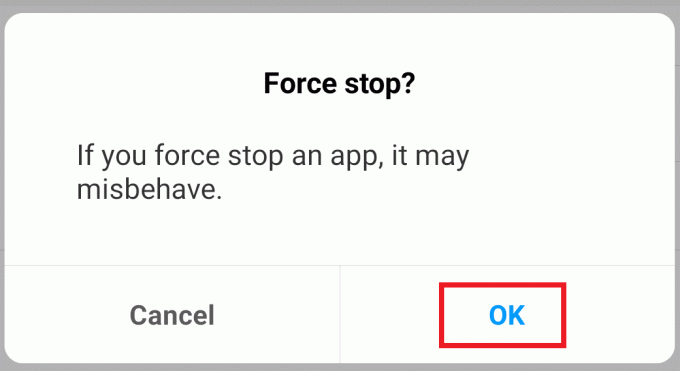
6. Starten Sie den Google Play Store neu.
Nachdem der Google Play Store neu gestartet wurde, können Sie möglicherweise Beheben Sie das Problem, dass der Google Play Store nicht funktioniert.
Methode 7: Überprüfen Sie deaktivierte Apps
Wenn Sie einige deaktivierte Apps haben, ist es möglich, dass diese deaktivierten Apps Ihren Google Play Store stören. Durch Aktivieren dieser Apps kann Ihr Problem möglicherweise behoben werden.
Gehen Sie folgendermaßen vor, um die Liste der deaktivierten Apps zu überprüfen:
1. Offen Einstellungen Ihres Smartphones.

2. Suchen nach Apps Option in der Suchleiste oder Tippen Sie auf Apps Option aus dem Menü und tippen Sie dann auf Apps verwalten Option aus der Liste unten.


3. Sie sehen eine Liste aller Apps. Wenn eine App ist Behinderte, tippe darauf und aktivieren es.

Nachdem Sie alle deaktivierten Apps aktiviert haben, versuchen Sie, den Google Play Store erneut auszuführen. Es kann jetzt richtig funktionieren.
Methode 8: Deaktivieren Sie das VPN
VPN fungiert als Proxy, mit dem Sie von verschiedenen geografischen Standorten aus auf alle Websites zugreifen können. Wenn der Proxy aktiviert ist, kann dies manchmal die Funktion des Google Play Store beeinträchtigen. Durch Deaktivieren des VPN kann der Google Play Store möglicherweise ordnungsgemäß funktionieren.
Gehen Sie folgendermaßen vor, um das VPN zu deaktivieren:
1. Offen Einstellungen auf Ihrem Smartphone.

2. Suche nach a VPN in der Suchleiste oder wählen Sie die VPN Option von der Menü Einstellungen.
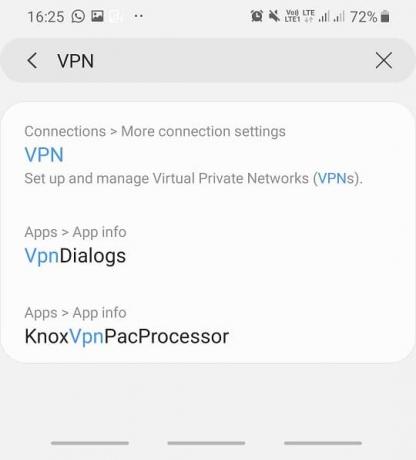
3. Klicken Sie auf die VPN und dann deaktivieren es durch den Schalter neben VPN ausschalten.

Nachdem das VPN deaktiviert wurde, Der Google Play Store funktioniert möglicherweise ordnungsgemäß.
Methode 9: Starten Sie Ihr Telefon neu
Manchmal kann der Google Play Store durch einen einfachen Neustart Ihres Telefons ordnungsgemäß funktionieren, da Durch einen Neustart des Telefons werden die temporären Dateien gelöscht, die den Google Play Store möglicherweise stoppen Arbeiten. Führen Sie die folgenden Schritte aus, um Ihr Telefon neu zu starten:
1. Drücken Sie die Ein-/Aus-Taste die öffnen Speisekarte, die die Option zum Neustarten des Geräts bietet. Tippen Sie auf das Neu starten Möglichkeit.

Nach dem Neustart des Telefons kann der Google Play Store möglicherweise funktionieren.
Methode 10: Setzen Sie Ihr Telefon auf die Werkseinstellungen zurück
Wenn keine der oben genannten Methoden funktioniert, besteht die letzte verbleibende Option darin, Ihr Telefon auf die Werkseinstellungen zurückzusetzen. Seien Sie jedoch vorsichtig, da ein Zurücksetzen auf die Werkseinstellungen alle Daten von Ihrem Telefon löscht. Gehen Sie wie folgt vor, um Ihr Telefon auf die Werkseinstellungen zurückzusetzen:
1. Offen Einstellungen Ihres Smartphones.

2. Suchen nach Werkseinstellungen zurückgesetzt in der Suchleiste oder tippen Sie auf sichern und zurücksetzen Option von der Einstellungsmenü.

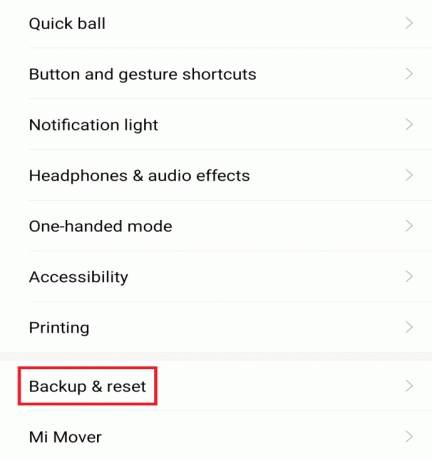
3. Klicken Sie auf die Zurücksetzen auf Fabrikeinstellungen auf dem Bildschirm.

4. Klicken Sie auf die Zurücksetzen Option auf dem nächsten Bildschirm.
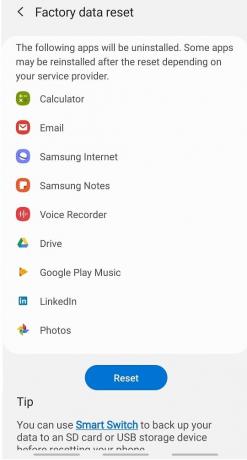
Nachdem das Zurücksetzen auf die Werkseinstellungen abgeschlossen ist, starten Sie Ihr Telefon neu und führen Sie den Google Play Store aus. Es kann jetzt richtig funktionieren.
Lesen Sie auch:11 Tipps zur Behebung des Problems, dass Google Pay nicht funktioniert
Hoffentlich wird Ihr Problem im Zusammenhang mit dem nicht funktionierenden Google Play Store mit den in der Anleitung genannten Methoden behoben. Aber wenn Sie noch Fragen haben, können Sie diese gerne im Kommentarbereich stellen.