5 einfache Möglichkeiten, das Beenden von Apps auf Ihrem Mac zu erzwingen
Verschiedenes / / February 14, 2022
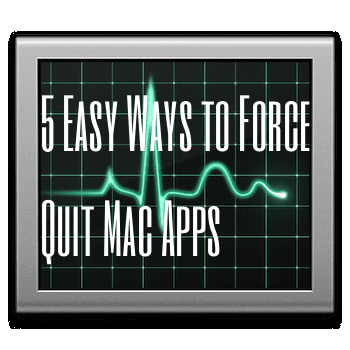
Obwohl dies bei einem Mac nicht üblich ist, kommt es von Zeit zu Zeit vor, dass Mac-Besitzer sich dem stellen müssen gefürchteter sich drehender Wasserball des Todes, ein klares Zeichen dafür, dass eine oder mehrere Anwendungen auf Ihrem Mac eingefroren sind und reagiert nicht.
Aus diesem Grund ist es immer gut zu wissen, wie Sie das Beenden Ihrer Mac-Anwendungen erzwingen können, damit sie andere geöffnete Anwendungen und damit die Gesamtleistung Ihres Mac nicht beeinträchtigen. Noch besser, je mehr Möglichkeiten Sie kennen, wie Sie das Beenden Ihrer Mac-Anwendungen erzwingen können, desto wahrscheinlicher ist es, dass Sie dies in dem seltsamen Fall erfolgreich tun, dass die gefrorene Anwendung friert auch die Maus oder Tastatur Ihres Mac ein.
Werfen wir einen Blick auf 5 verschiedene Möglichkeiten, um das Beenden von Anwendungen auf Ihrem Mac zu erzwingen. Einige von ihnen verwenden sowohl Ihre Maus als auch Ihre Tastatur, und einige von ihnen verwenden ausschließlich Ihre Tastatur, falls die Maus nicht mehr zusammen mit Ihrer eingefrorenen App funktioniert.
Verwenden Sie sowohl Ihre Maus als auch Ihre Tastatur
1. Aus dem Menü
Dieser ist vielleicht der bekannteste da draußen. Um das Beenden einer Anwendung auf diese Weise zu erzwingen, klicken Sie auf das Symbol in der Menüleiste oben auf dem Bildschirm und wählen Sie dann aus Beenden erzwingen… Möglichkeit.
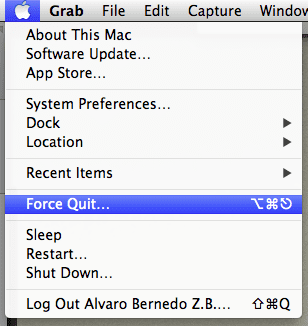
Dies bringt die hervor Beenden von Anwendungen erzwingen Fenster. Wählen Sie die App, deren Beenden Sie erzwingen möchten, aus den verfügbaren in der Liste aus und klicken Sie dann auf Beenden erzwingen.
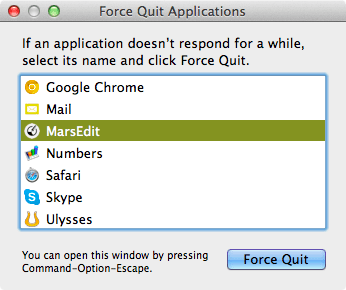
2. Verwenden des Aktivitätsmonitors
Aktivitätsmonitor ist eine sehr gute Möglichkeit, alle Ihre laufenden Apps zu verwalten und zu überwachen, sodass Sie sehen können, welche von ihnen den meisten Speicher beansprucht, unter anderem die CPU. Dieses Dienstprogramm ist jedoch auch eine großartige Möglichkeit, das Beenden von Anwendungen zu erzwingen. Öffnen Sie es dazu mit Scheinwerfer (der einfachste Weg) und suchen Sie in der Liste nach der Anwendung, die Sie beenden möchten. Sobald Sie dies getan haben, klicken Sie auf das rote Prozess beenden Schaltfläche und bestätigen Sie Ihren Befehl in dem kleinen Dialogfeld, das angezeigt wird.
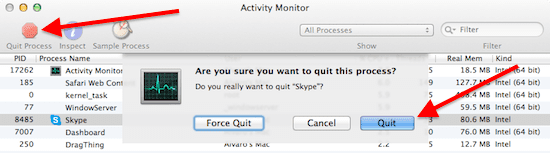
3. Direkt vom Dock
Um das Beenden einer App auf Ihrem Mac aus dem Dock zu erzwingen, suchen Sie zuerst das Symbol der besagten Anwendung darauf. Klicken Sie dann mit der rechten Maustaste auf das Symbol während zur gleichen Zeit hält die Möglichkeit Taste auf Ihrer Tastatur.
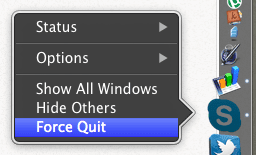
Verwenden Sie nur Ihre Tastatur
1. Der direkte „Vier-Tasten“-Befehl zum Beenden erzwingen
Wenn die Maus zusammen mit der App, die Sie herunterfahren möchten, nicht mehr reagiert, ist diese Tastenkombination die beste Wahl, da sie die derzeit aktive Anwendung sofort herunterfährt.
Drücken Sie dazu alle gleichzeitig auf Ihrer Tastatur:
Befehl + Wahl + Umschalt + Escape
2. Rufen Sie das Fenster „Anwendung beenden erzwingen“ auf
Das Zeigen und Klicken mit der Maus ist nicht die einzige Möglichkeit, das aufzurufen Beenden von Anwendungen erzwingen Fenster. Sie können dies auch mit dem folgenden tun Tastaturkürzel:
Befehl + Option + Escape

Wenn das Fenster geöffnet ist, scrollen Sie einfach mit den Pfeiltasten in der Liste der Anwendungen nach unten und drücken Sie dann die Zurückkehren Schlüssel (bzw Eingeben abhängig von Ihrer Tastatur) und drücken Sie sie dann erneut, um Ihre Auswahl zu bestätigen.
Hier hast du es. Verwenden Sie eine dieser Alternativen, um nie mit einer eingefrorenen App auf Ihrem Mac hängen zu bleiben.
Zuletzt aktualisiert am 03. Februar 2022
Der obige Artikel kann Affiliate-Links enthalten, die Guiding Tech unterstützen. Dies beeinträchtigt jedoch nicht unsere redaktionelle Integrität. Die Inhalte bleiben unvoreingenommen und authentisch.


