Deaktivieren Sie die JPEG-Qualitätsreduzierung des Desktop-Hintergrunds in Windows 10
Verschiedenes / / November 28, 2021
Deaktivieren Sie die JPEG-Qualitätsreduzierung für Desktop-Hintergrundbilder in Windows 10: Wann immer Sie ein JPEG-Bild als Desktop-Hintergrundbild einstellen, haben Sie vielleicht bemerkt, dass das Desktop-Hintergrundbild nicht so scharf ist wie das Originalbild, kurz gesagt, die Qualität des Bildes ist nicht gleich. Dies liegt daran, dass Windows 10 jedes Mal, wenn Sie ein JPEG als Hintergrundbild festlegen, automatisch das Originalbild komprimiert und die Qualität reduziert, bevor es als Desktop-Hintergrund festgelegt wird. Dies wird vom Betriebssystem durchgeführt, um Speicherplatz zu sparen und die Leistung von Windows zu verbessern, während das Desktop-Hintergrundbild angezeigt wird.
Wenn Sie ein JPEG-Bild als Desktop-Hintergrund oder Diashow festlegen, importiert das Betriebssystem die reduzierte Qualität des Originalbilds und speichert es als TranskodiertWallpaper Datei in der %AppData%\Microsoft\Windows\Themes Mappe. Sobald dies geschieht, verwendet Windows diese Bilddatei aus dem Dateicache von TranscodedWallpaper, um den Desktophintergrund festzulegen.
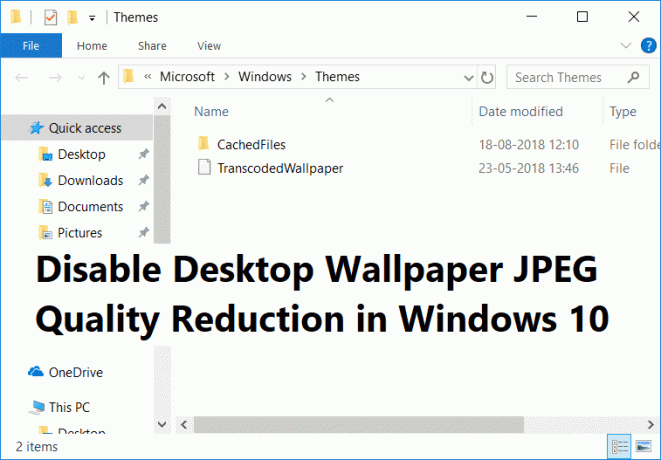
Nun, diese Funktion ist sehr wichtig für einen PC mit moderaten Spezifikationen, aber wenn Sie eine hervorragende Hardware haben, dann Dies macht keinen Sinn, da Sie das Full-HD-Hintergrundbild ohne Qualitätseinbußen als Desktop verwenden können Hintergrund. Leider bietet Windows 10 keine Methode zum Deaktivieren der JPG-Hintergrundqualitätsreduzierung in den Einstellungen, aber ein Registry-Fix kann Ihnen helfen, diese automatische Bildkomprimierung zu deaktivieren. Sehen wir uns also an, wie Sie die JPEG-Qualitätsreduzierung für Desktop-Hintergrundbilder in Windows 10 mit Hilfe des unten aufgeführten Tutorials deaktivieren, ohne Zeit zu verschwenden.
Deaktivieren Sie die JPEG-Qualitätsreduzierung des Desktop-Hintergrunds in Windows 10
Stellen Sie sicher, dass einen Wiederherstellungspunkt erstellen nur für den Fall, dass etwas schief geht.
1. Drücken Sie die Windows-Taste + R und geben Sie dann ein regedit und drücken Sie die Eingabetaste, um zu öffnen Registierungseditor.

2. Navigieren Sie zum folgenden Registrierungsschlüssel:
HKEY_CURRENT_USER\Systemsteuerung\Desktop
3.Klicken Sie mit der rechten Maustaste auf Desktop und wählen Sie dann Neu > DWORD (32-Bit) Wert.
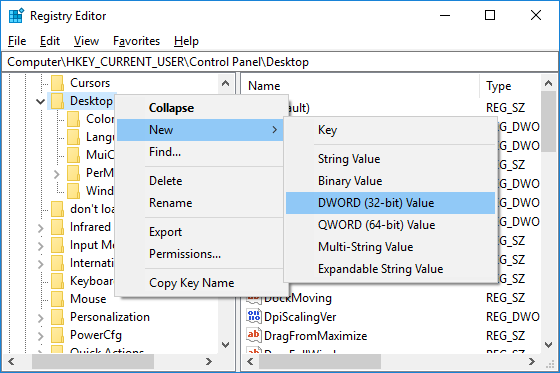
Notiz: Auch wenn Sie ein 64-Bit-Windows verwenden, müssen Sie das 32-Bit-DWORD erstellen.
4.Benennen Sie dieses neu erstellte DWORD als JPEGImportQuality und drücken Sie die Eingabetaste.
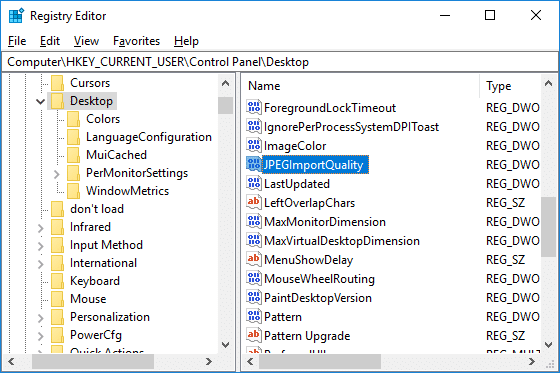
5. Doppelklicken Sie nun auf JPEGImportQuality DWORD und stellen Sie sicher, dass die Auswahl Dezimal unter Basis.
6. Als nächstes unter Wertdatenfeld ändern Sie den Wert auf 100 und klicken Sie auf OK.
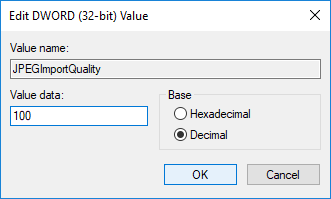
Notiz: Der Standardwert ist 85, was bedeutet, dass die Bildkomprimierung auf 85% eingestellt ist, ein niedrigerer Wert bedeutet eine geringere Bildqualität. Ein Wert von 100 weist auf ein sehr hochwertiges Hintergrundbild ohne Bildkomprimierung hin.
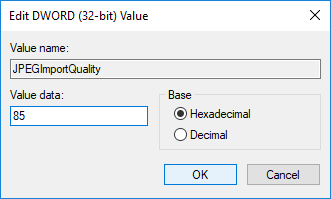
7.Wenn Sie fertig sind, schließen Sie den Registrierungseditor.
8.Stellen Sie erneut das gewünschte Hintergrundbild ein, um sicherzustellen, dass Windows die neue Bildqualität verwendet.
9. Starten Sie Ihren PC neu, um die Änderungen zu speichern.
Wenn Sie die Änderungen in Zukunft rückgängig machen müssen, navigieren Sie einfach zu HKEY_CURRENT_USER\Systemsteuerung\Desktop dann rechtsklick auf JPEGImportQuality DWORD und wählen Sie Löschen. Beachten Sie außerdem, dass die obigen Einstellungen nur für JPEG-Bilddateien gelten. Wenn Sie eine PNG-Datei verwenden, um den Desktop-Hintergrund festzulegen, müssen Sie keine Einstellungen ändern, da Windows 10 PNG-Dateien nicht komprimiert.

Empfohlen:
- Deaktivieren Sie das Desktop-Hintergrundbild in Windows 10
- Entfernen Sie das Internet Explorer-Symbol vom Desktop in Windows 10
- Verhindern, dass Benutzer Desktopsymbole in Windows 10 ändern
- So ändern Sie das Desktop-Hintergrundbild in Windows 10
Das haben Sie erfolgreich gelernt So deaktivieren Sie die JPEG-Qualitätsreduzierung von Desktop-Hintergrundbildern in Windows 10 Wenn Sie jedoch noch Fragen zu diesem Tutorial haben, können Sie diese gerne im Kommentarbereich stellen.



