So erstellen Sie ein Bild aus Text in Photoshop
Verschiedenes / / February 15, 2022
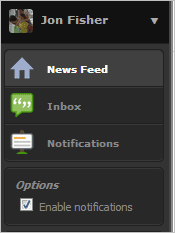
Ich war schon immer daran interessiert, neue und einzigartige Designs mit den Werkzeugen von Photoshop zu erstellen. Wir haben uns angeschaut Zähne aufhellen mit ein paar einfachen Werkzeugen, Erstellen von animierten GIFs, und wie Platzieren Sie transparenten Text über einem Bild.
Ein weiteres solches Design erklärt ein Bild durch Text. Sie können nicht nur auswählen, welchen Text Sie für das Bild verwenden möchten, Sie können auch auswählen, wo sich der Text befinden soll, wie groß oder klein er erscheinen soll und aus welcher Farbe das Gesamtdesign bestehen soll. Die folgenden Anweisungen zeigen genau, wie dies gemacht wird.
Die Schritte sind sehr präzise und müssen perfekt befolgt werden, um den gewünschten Effekt zu erzielen. Notieren Sie sich jeden Schritt und Namen sorgfältig, und Sie können diesen coolen Effekt mit jedem Bild Ihrer Wahl erzielen.
Erstellen Sie ein Textporträt in Photoshop
Schritt 1: Öffnen Sie ein Bild in Photoshop mit Datei > Öffnen.

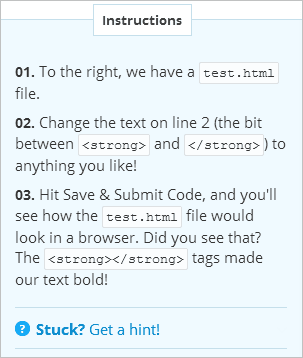
Schritt 2: Doppelklicken Sie auf die
Hintergrund Ebene, die gerade durch das Öffnen des Bildes erstellt wurde. Wählen OK an der Eingabeaufforderung, um den neuen Ebenennamen zu akzeptieren.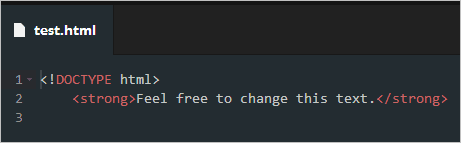
Schritt 3: Mit dem Hintergrund Ebene im Fokus, wählen Sie die aus Farbspektrum Werkzeug aus der Wählen Speisekarte.
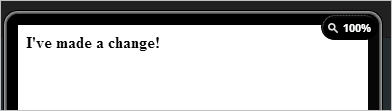
Wählen Schatten aus der Dropdown-Liste von Gesampelte Farben und sorgen für die Auswahl Blase ist unten ausgewählt. Drücken Sie OK.
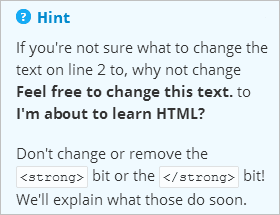
Schritt 4: Die Schatten des Basisbildes werden nun hervorgehoben. Drücken Sie Strg + C um die Highlights zu kopieren und dann Strg + V um sie einzufügen. Eine neue Ebene wird angezeigt.
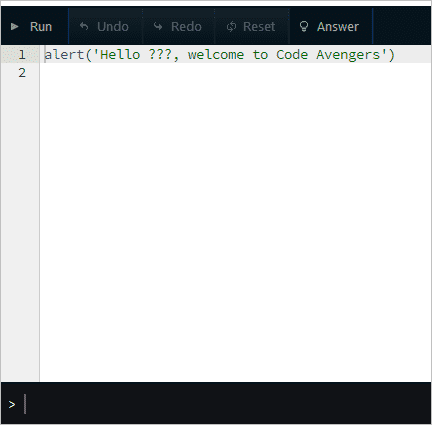
Schritt 5: Drücke den Schicht 0 wieder so kommt es in den Fokus. Wählen Sie nun die Farbspektrum Werkzeug aus der Wählen Menü wieder, aber dieses Mal wählen Mitteltöne aus dem Dropdown-Menü. Drücken Sie OK.

Schritt 6: Die Mitteltöne des Basisbildes werden nun hervorgehoben. Drücken Sie Strg + C um die Mitteltöne zu kopieren und dann Strg + V um sie einzufügen. Eine neue Ebene wird angezeigt.
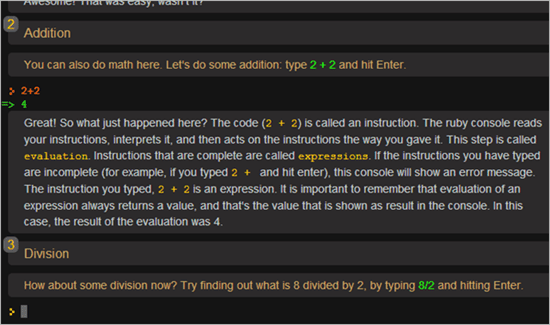
Schritt 6: Verstecken Schicht 0 aus dem Bedienfeld, indem Sie auf das kleine Auge links neben der Ebene klicken. Wählen Sie dann aus Schicht 2, die Ebene, die Sie gerade erstellt haben.
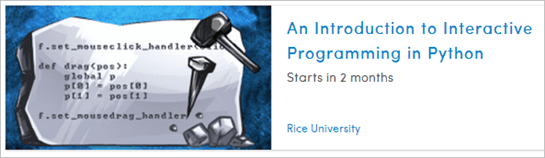
Drücken Sie Umschalt + F5 die zu öffnen Füllen Fenster und wählen Sie aus 50 % Grau. Stellen Sie außerdem sicher, dass Transparenz bewahren Kontrollkästchen ist aktiv. Drücken Sie OK.

Schritt 7: Wählen Sie dieses Mal Schicht 1 und eintreten Umschalt + F5 noch einmal auswählen Schwarz aus der Dropdown-Liste.


Schritt 8: Wählen Sie nun die beiden Ebenen aus, Schicht 1 und Schicht 2, durch Halten der Strg Taste, um sie anzuklicken und beide hervorzuheben. Klicken Sie mit der rechten Maustaste auf die Ebenen und wählen Sie aus Ebenen zusammenführen.
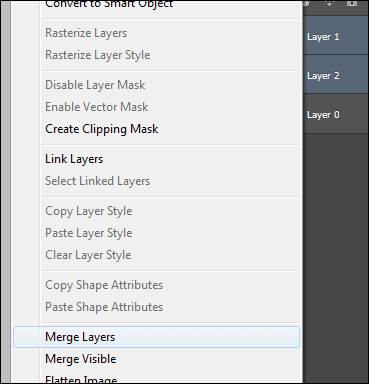
Schritt 9: Wir müssen nun einen geeigneten Textsatz für das Bild finden. Da wir Mona Lisa verwenden, kopieren wir einen Eintrag aus Wikipedia zu diesem Gemälde. Sie können jeden beliebigen Text verwenden oder Ihren eigenen erstellen.
Drücken Sie Strg + A an Schicht 1 um alles auszuwählen. Drücken Sie Strg + N um ein neues Dokument mit den gleichen Abmessungen wie das aktuelle zu erstellen. Es ist nicht erforderlich, dies zu benennen, da es nur vorübergehend verwendet wird.

Suchen und wählen Sie die Text eingeben Werkzeug.

Klicken Sie auf das Werkzeug und ziehen Sie es von oben links auf der Leinwand nach unten rechts.
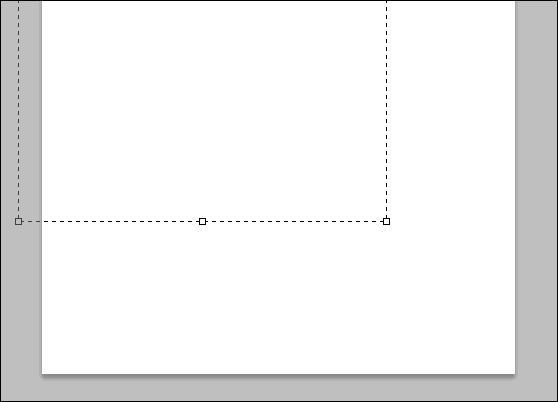
Fügen Sie Ihren Text in dieses Feld ein und passen Sie die Absätze und Sätze so an, dass sie gut ausgerichtet sind:

Stellen Sie sicher, dass der Text schwarz ist. Sie können dies im oberen Menü ändern, wenn die Text eingeben ist ausgewählt.
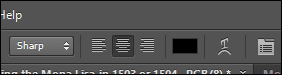
Schritt 10: Als nächstes machen Sie aus diesem Text ein Pinselmuster. Drücke den Rechteckiges Auswahlwerkzeug und wählen Sie einen Textbereich (oder den gesamten Bereich) aus. Wählen Bearbeiten > Pinselvorgabe definieren.

Geben Sie einen beliebigen Namen für den Pinselnamen ein.

Schritt 11: Machen Sie zwei neue leere Ebenen von der Unterseite des Schichten Tafel.

Dadurch werden zwei neue Ebenen erstellt: Schicht 2 und Schicht 3. Wählen Schicht 2 und gehe zum Farbeimer Werkzeug. Dieses Tool befindet sich auf der gleichen Schaltfläche wie die Verlaufswerkzeug. Klicken Sie mit der rechten Maustaste auf die Schaltfläche, um die zu finden Farbeimer Werkzeug.

Wählen Weiß wie die Farbe und malen Sie die Leinwand Schicht 2 mit Weiß, indem Sie einmal auf die Leinwand klicken. Blenden Sie dann diese Ebene aus, indem Sie auf die kleine Augenform neben dem Ebenennamen klicken.
Wählen Schicht 1 und eintreten Strg + A um alles hervorzuheben und dann Strg + C um es zu kopieren.
Schritt 12: Klicken Schicht 3 und dann tippen B die zu öffnen Pinselwerkzeug. Klicken Sie im oberen Menü auf den kleinen Pfeil neben dem Pinselsymbol und scrollen Sie ganz nach unten rechts, um den zuletzt erstellten Pinsel zu finden: den Text aus Schritt 9.
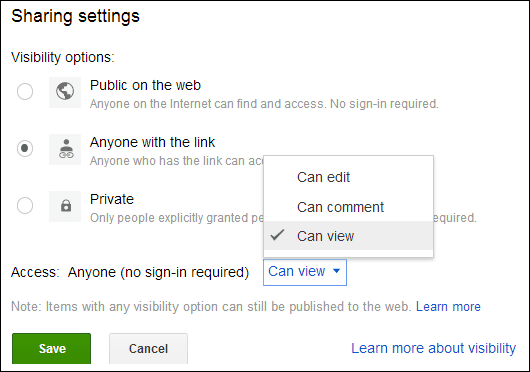
Klicken Schicht 3 und sicherstellen Schwarz ist die Farbe des Pinsels. Klicken Sie einmal irgendwo auf die Leinwand, um den Text darauf zu malen. Machen Sie so weiter, wie Sie möchten, um überall unterschiedliche Größen oder Texte zu erstellen Schicht 3.
Schritt 13: Mit Schicht 3 noch ausgewählt ist, klicken Sie auf das kleine Kreissymbol in der Schichten Bedienfeld, um eine Ebenenmaske zu erstellen.

Halten Sie die gedrückt Alt Taste und drücken Sie die neue kleine weiße Ebenenminiatur neben der regulären Schicht 3.
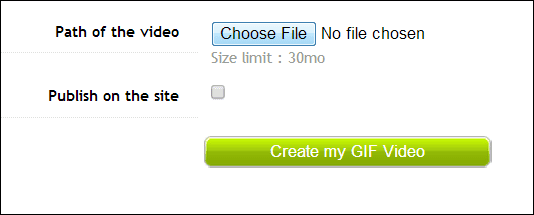
Dadurch wird die gesamte Leinwand weiß.
Jetzt drücken Strg + V um einzufügen, was wir zuvor kopiert haben. Dann eintreten Strg + D um die Auswahl aufzuheben und mit abzuschließen Strg + I um die Auswahl umzukehren.
Jetzt verstecken Schicht 1 und dann offenbaren Schicht 2. Dadurch wird das Bild besser sichtbar. Wählen Sie das normale Miniaturbild aus Schicht 3 (der linke).
Wählen Verlaufsüberlagerung aus dem linken Menü und wählen Sie eine beliebige aus Gradient Farbe aus der Dropdown-Liste.

Um mehr vom Bild zu zeigen (wenn die Farben zu hell sind), wählen Sie Schwarz für die farbe u Pinselwerkzeug zu malen Schicht 3 und enthüllen mehr vom eigentlichen Bild. Machen Sie so weiter, bis Ihnen das Aussehen gefällt.

Fazit
Nehmen Sie sich Zeit mit dieser Anleitung und nehmen Sie alle geringfügigen Anpassungen vor, die Ihnen einfallen, die die Gesamtfunktionalität nicht beeinträchtigen. Sie können ganz einfach ein sehr individuelles Bild mit Text und Farbe nach Ihren Wünschen erstellen. Teilen Sie uns alle coolen Tipps mit, auf die Sie gestoßen sind, während Sie diesem Tutorial gefolgt sind.
Zuletzt aktualisiert am 03. Februar 2022
Der obige Artikel kann Affiliate-Links enthalten, die Guiding Tech unterstützen. Dies beeinträchtigt jedoch nicht unsere redaktionelle Integrität. Die Inhalte bleiben unvoreingenommen und authentisch.



