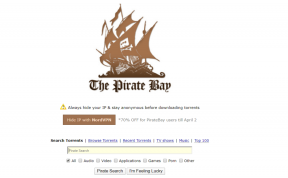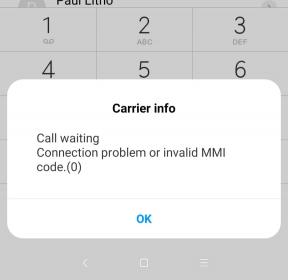Outlook.com: Erstellen eines App-Passworts für die Bestätigung in zwei Schritten
Verschiedenes / / February 15, 2022
Gestern haben wir über die Aktivierung gesprochen Bestätigung in zwei Schritten für Ihr Microsoft/Outlook.com-Konto. Wenn Sie das getan haben, ist es gut, denn jetzt ist Ihr Konto sicherer. Es gibt jedoch eine Einschränkung.
Das Problem ist, dass, wenn Sie Desktop-E-Mail-Clients oder -Anwendungen verwenden, um E-Mails von Ihrem Outlook.com-Konto zu empfangen, diese möglicherweise nicht mehr funktionieren. Das Passwort Ihres Kontos reicht nicht aus, damit die Clients E-Mails von Ihrem Konto herunterladen können. Ein Beispiel für den Verbindungsfehler oder die Passwortanforderung ist unten dargestellt.
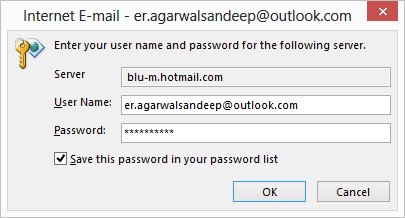
Ich hatte dieses Problem mit dem MS Outlook-Desktop-Client, nachdem ich die zweistufige Überprüfung aktiviert hatte. Nun stellt sich die Frage, wie kommen wir durch?
Microsoft bietet eine Lösung und genau darüber werden wir heute sprechen.
Microsoft nennt diese Lösung App-Passwort. Das Konzept besteht darin, dass Sie für jede App/jeden Client, der sich weigert, mit Ihrem Standardkennwort zu arbeiten, ein App-Kennwort von Microsoft anfordern können. Das neue App-Passwort würde Sie durchbringen.
Notiz: Sie benötigen für jede App, die Sie verwenden, ein eindeutiges App-Passwort (Sie können so viele erstellen, wie Sie möchten). Dasselbe Passwort funktioniert nicht für mehrere Anwendungen.
Schritte zum Erstellen eines App-Passworts
Das einfachste ist es Folgen Sie diesem Link und erhalten Sie ein Passwort für sich selbst. Wenn es nicht funktioniert, befolgen Sie die unten genannten Schritte:-
Schritt 1: Melden Sie sich bei Ihrem Konto an und navigieren Sie zu Ihrem Zusammenfassungsseite des Microsoft-Kontos. Wechseln Sie im linken Bereich zu Sicherheitsinformationen Sektion.
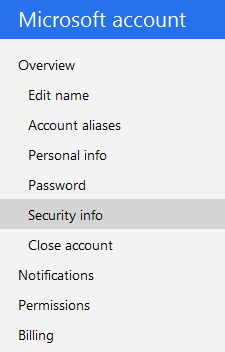
Schritt 2: Scrollen Sie im rechten Bereich nach unten, um den Abschnitt für zu finden App-Passwörter. Klicken Sie dann auf den Link, der lautet Erstellen Sie ein neues App-Passwort.
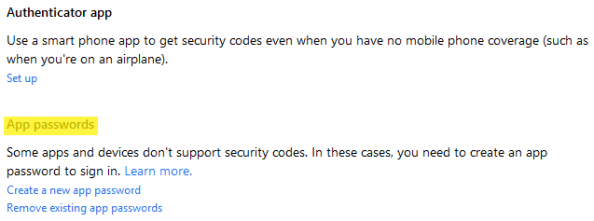
Schritt 3: Wenn der obige Schritt erledigt ist, werden Sie zu einer neuen Seite weitergeleitet, auf der Ihr App-Passwort angezeigt wird. Kopieren Sie das Passwort.
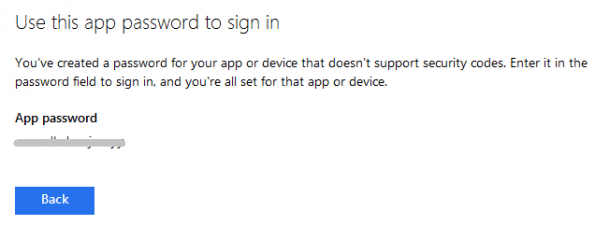
Schritt 4: Öffnen Sie die Anwendung, die sich weigerte, eine Verbindung herzustellen (in meinem Fall war es MS Outlook), und fügen Sie das soeben generierte App-Passwort ein.
Das ist es. Ihre Anwendung muss sich wie bisher verbinden. Das Gute daran ist, dass Sie dies nur einmal für jede App tun müssen.
Falls Sie sich entscheiden, die Desktop-Anwendung nicht zu verwenden, sollten Sie alle von Ihnen erstellten Passwörter entfernen. Verweisen Sie auf den zweiten Link auf dem Bild von Schritt 2.
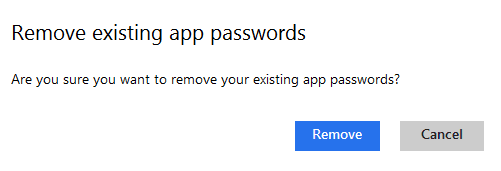
Sie können diese Aktivität auch ausführen, um zu versuchen, Ihre Anwendungen zu aktualisieren. In einem solchen Szenario können Sie die vorhandenen Passwörter entfernen und neue für die erneute Verwendung generieren.
Fazit
Die Lösung ist ziemlich einfach und zugänglich. Ich habe es schon mit zwei bis drei Apps probiert und alle haben auf das neue App-Passwort reagiert. Wenn Sie nach der Aktivierung des zweistufigen Verifizierungsprozesses auf ein solches Problem stoßen, sollten Sie dies sofort versuchen.
Zuletzt aktualisiert am 03. Februar 2022
Der obige Artikel kann Affiliate-Links enthalten, die Guiding Tech unterstützen. Dies beeinträchtigt jedoch nicht unsere redaktionelle Integrität. Die Inhalte bleiben unvoreingenommen und authentisch.
WUSSTEN SIE
Ihr Browser verfolgt das Betriebssystem Ihres Systems, die IP-Adresse, den Browser sowie Browser-Plugins und -Add-Ons.