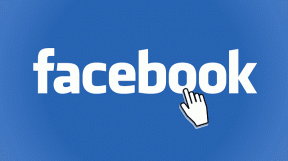So legen Sie das Datenlimit für WLAN und Ethernet in Windows 10 fest
Verschiedenes / / November 28, 2021
Mit einer früheren Version von Windows konnten Benutzer nur die Datennutzung ihres Wireless (Wi-Fi) oder Ethernet-Adapters verfolgen. Dennoch können Sie mit dem Windows 10. April 2018 Update Version 1803 jetzt ein Datenlimit für Ethernet, Wi-Fi und mobile Netzwerke festlegen. Obwohl Sie Ethernet- oder Wi-Fi-Verbindungen als gemessen festlegen konnten, konnten Sie die Datennutzung durch keines dieser Netzwerke einschränken.
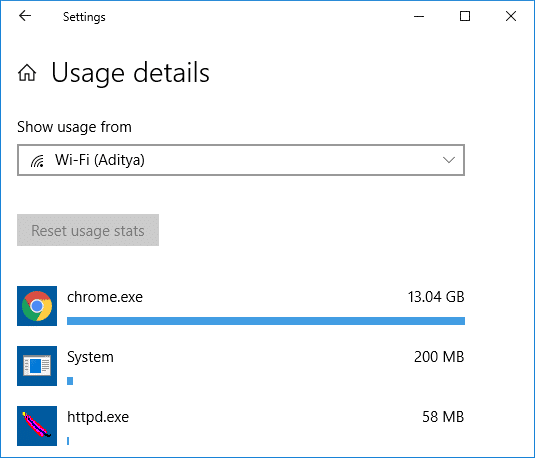
Diese Funktion funktioniert am besten für diejenigen, die einen Breitbandtarif mit begrenztem Datenvolumen verwenden. In solchen Fällen wird es schwierig, den Überblick über Ihre Datennutzung zu behalten, und hier kommt die neue Funktion von Windows 10 zum Einsatz. Sobald Sie Ihr Datenlimit erreicht haben, werden Sie von Windows darüber benachrichtigt. Sie können auch die Hintergrunddatennutzung des Netzwerks einschränken. Sobald Sie das Datenlimit von 10 % erreichen, wird die Hintergrunddatennutzung eingeschränkt. Wie auch immer, ohne Zeit zu verschwenden, sehen wir uns an, wie Sie das Datenlimit für WLAN und Ethernet in Windows 10 mit Hilfe des unten aufgeführten Tutorials festlegen.
Inhalt
- So legen Sie das Datenlimit für WLAN und Ethernet in Windows 10 fest
- Methode 1: Datenlimit für WLAN und Ethernet in den Windows 10-Einstellungen festlegen
- Methode 2: Hintergrunddatenlimit für WLAN und Ethernet in den Windows 10-Einstellungen festlegen
- Methode 3: Bearbeiten Sie das Datenlimit für WLAN und Ethernet in den Windows 10-Einstellungen
- Methode 4: Entfernen Sie das Datenlimit für WLAN und Ethernet in den Windows 10-Einstellungen
So legen Sie das Datenlimit für WLAN und Ethernet in Windows 10 fest
Stellen Sie sicher, dass einen Wiederherstellungspunkt erstellen nur für den Fall, dass etwas schief geht.
Methode 1: Datenlimit für WLAN und Ethernet in den Windows 10-Einstellungen festlegen
1. Drücken Sie die Windows-Taste + I zum Öffnen Einstellungen dann klicke auf Netzwerk- und Internet-Symbol.

2. Wählen Sie nun im Menü auf der linken Seite Datenverbrauch.

3. Im rechten Seitenfenster, vom „Einstellungen anzeigen für” Dropdown wählen Sie die Netzwerkverbindung aus, für die Sie ein Datenlimit festlegen möchten und klicken Sie dann auf “Limit setzen" Taste.
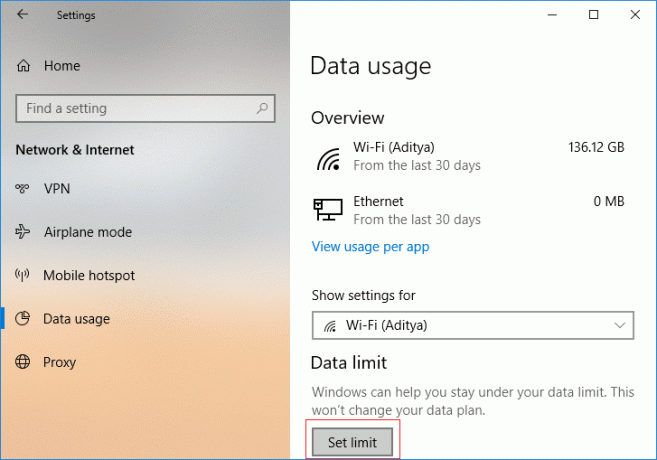
4. Nächste, Legen Sie den Limittyp, das monatliche Rücksetzdatum, das Datenlimit usw. fest. dann klick Speichern.
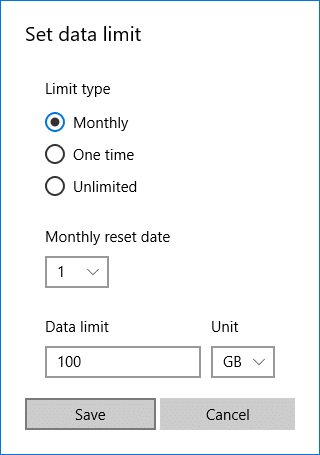
Notiz: Sobald Sie auf Speichern klicken, wird angezeigt, wie viel Ihre Daten bisher verbraucht wurden, da die Daten bereits nachverfolgt wurden.
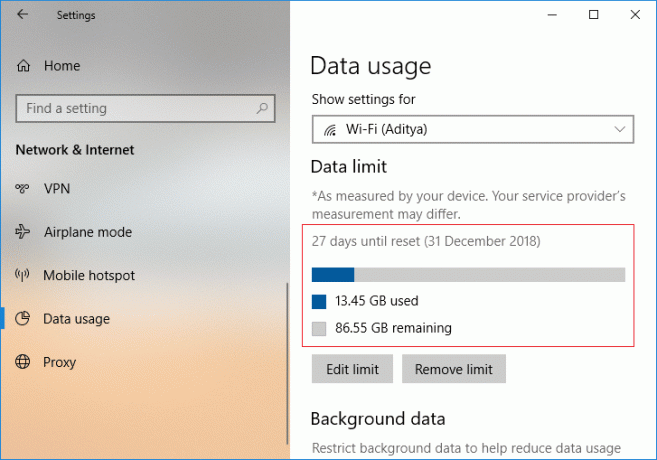
Methode 2: Hintergrunddatenlimit für WLAN und Ethernet in den Windows 10-Einstellungen festlegen
1. Drücken Sie die Windows-Taste + I zum Öffnen Einstellungen dann klicke auf Netzwerk- und Internet-Symbol.
2. Wählen Sie nun im Menü auf der linken Seite Datenverbrauch.
3. Nächste, Wählen Sie die Netzwerkverbindung aus für die Sie das Datenlimit aus dem „Einstellungen anzeigen für” Dropdown dann unter Hintergrunddaten Wählen Sie entweder „Immer" oder "Niemals“.
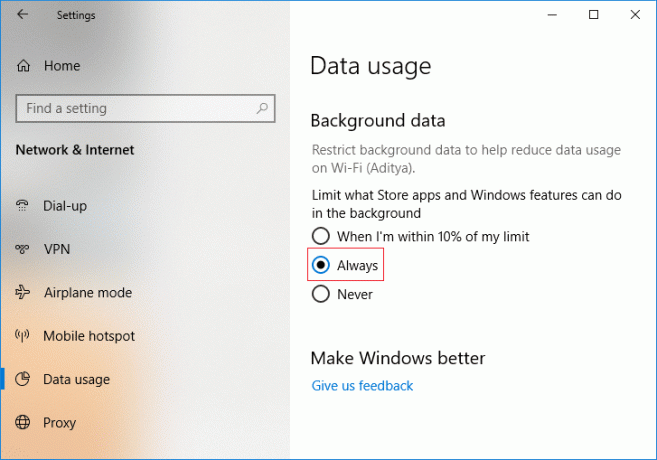
Methode 3: Bearbeiten Sie das Datenlimit für WLAN und Ethernet in den Windows 10-Einstellungen
1. Drücken Sie die Windows-Taste + I zum Öffnen Einstellungs dann klicke auf das Netzwerk- und Internet-Symbol.
2. Wählen Sie nun im Menü auf der linken Seite Datenverbrauch.
3. Im rechten Seitenfenster, vom „Einstellungen anzeigen für" Dropdown-Liste Wählen Sie die Netzwerkverbindung aus Sie das Datenlimit bearbeiten möchten und klicken Sie dann auf „Limit bearbeiten" Taste.
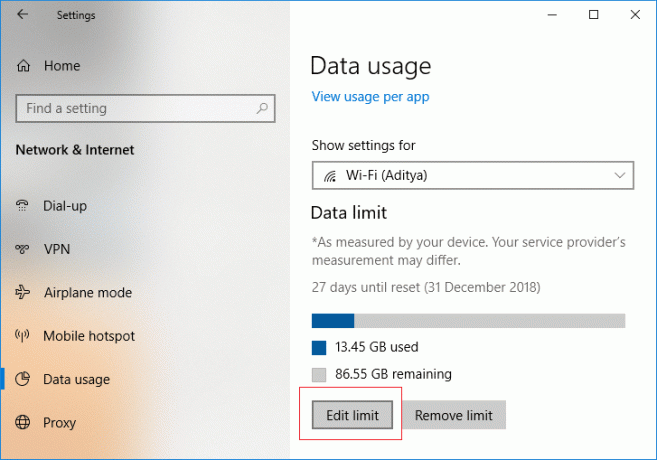
4. Wieder das Datenlimit angeben Sie für diese Netzwerkverbindung einstellen möchten und dann klicken Sie auf Speichern.

Methode 4: Entfernen Sie das Datenlimit für WLAN und Ethernet in den Windows 10-Einstellungen
1. Drücken Sie die Windows-Taste + I zum Öffnen Einstellungen dann klicke auf Netzwerk- und Internet-Symbol.

2. Wählen Sie nun im Menü auf der linken Seite Datenverbrauch.
3. Nächste, Wählen Sie die Netzwerkverbindung aus für die Sie das Datenlimit aus der Dropdown-Liste "Einstellungen anzeigen für" entfernen möchten, und klicken Sie dann auf "Limit entfernen" Taste.
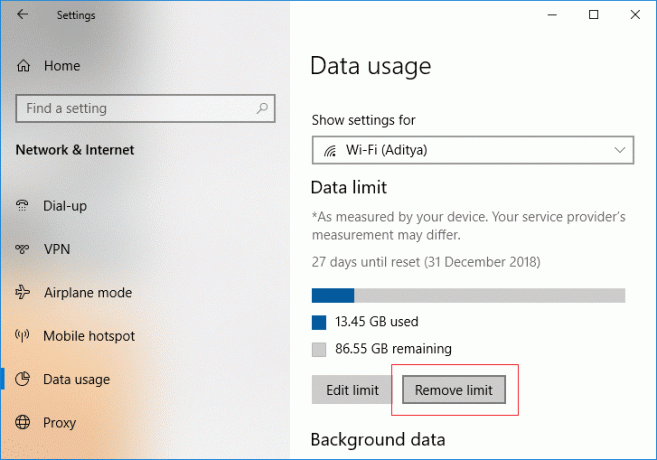
4. Klicken Sie erneut auf Entfernen um Ihre Aktionen zu bestätigen.

5. Wenn Sie fertig sind, können Sie das Einstellungsfenster schließen.
Empfohlen:
- Fehler beim Beheben der Gerätebeschreibungsanforderung (unbekanntes USB-Gerät)
- 12 Möglichkeiten, Steam zu beheben, wird kein Problem öffnen
- Beheben Sie den Video-TDR-Fehlerfehler in Windows 10
- So ändern Sie ein Ordnerbild in Windows 10
Das haben Sie erfolgreich gelernt So legen Sie das Datenlimit für WLAN und Ethernet in Windows 10 fest Wenn Sie jedoch noch Fragen zu diesem Beitrag haben, können Sie diese gerne im Kommentarbereich stellen.