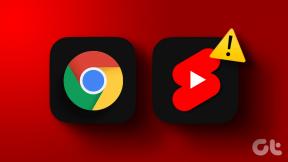So verwenden Sie das neue Festplattendienstprogramm in OS X El Capitan
Verschiedenes / / February 15, 2022
Als Apple Yosemite auf Mac OS X El Capitan aktualisierte, wurden große Änderungen am Festplattendienstprogramm vorgenommen. Die optimierte Benutzeroberfläche ist einfach zu bedienen, aber es fehlen einige Schlüsselfunktionen. Einige von ihnen sind jedoch vorhanden, wenn Sie wissen, wo Sie suchen müssen.

Berechtigungen in El Capitan reparieren
Das offensichtlichste Merkmal, das Apple wegzunehmen schien, war rReparieren Berechtigungen. Diese Funktion einige Mac-Probleme gelöst, war aber größtenteils unnötig. Das Betriebssystem prüft die Berechtigungen während Software-Updates. Zu anderen Zeiten dürfen diese Berechtigungen nicht geändert werden. Das Reparieren von Berechtigungen kann immer noch ein effektiver Schritt zur Fehlerbehebung sein. Einige Anbieter von technischem Support helfen Ihnen nur, wenn Sie diese Berechtigungen reparieren. Es gibt verschiedene Möglichkeiten, dies zu tun.
Coole El Capitan-Features: Wenn Sie kürzlich ein Upgrade durchgeführt haben, sehen Sie sich die Verwendung an Geteilte Sicht und die aufgerüstet Missions KontrolleWenn Sie gerne Terminal verwenden, repariert dieser Befehl Berechtigungen.
sudo /usr/libexec/repair_packages --repair --standard-pkgs --volume /
Wenn Sie nicht gerne im Terminal herumspielen, schrieb MarcPac RiparaCapo. Diese kostenlose App erledigt alle Reparaturberechtigungen hinter den Kulissen. Ich denke, es ist etwas sicherer, dieses Programm auszuführen, da ein Terminal ein leistungsstarkes Tool auf einem Mac ist.
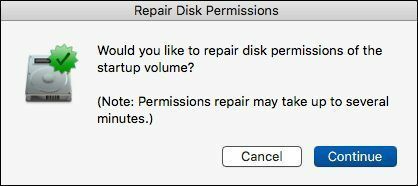
Sicheres Löschen eines Volumes
In früheren Disk Utilities konnten Sie unter Optionen angeben, wie ein Volume gelöscht werden soll. Ursprünglich hat Apple Ihnen eine 35-Pass-Methode als sicherste Löschmethode angegeben. In Lion und späteren Versionen hat Apple diese Option entfernt und Ihnen eine 7-Pass-Löschung als die sicherste überlassen. Das reicht den meisten Nutzern.
Dateien sicher löschen: Sie müssen nicht das gesamte Laufwerk löschen, um eine Datei sicher zu löschen. Sie können dies über das Terminal mit dem tundiskutil Befehl. Apfel entfernt Sicherer leerer Papierkorb und durch ersetzt Sofort löschenUm auf diese Option in El Capitan zuzugreifen, müssen Sie a auswählen Volumen statt einer physischen Festplatte. Wenn die Festplatte nicht formatiert ist, können Sie sie nicht sicher löschen. Das ist eine ärgerliche Änderung.
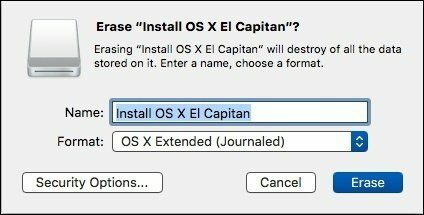
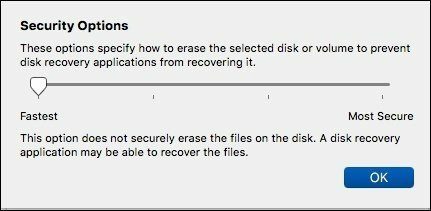
Auch hier kommt die Befehlszeile zur Rettung. Sie können einen Löschvorgang in 34 Durchgängen mit angeben sicher löschen Befehl. Ohne die GUI von OSX, die Sie schützt, ist es einfach, die falsche Festplatte zum Löschen auszuwählen. Ich würde die Verwendung dieses Befehls vermeiden, es sei denn, das Festplattendienstprogramm funktioniert nicht für Sie.
RAID erstellen
Ich bin mir nicht sicher, warum Apple dies aus dem Hauptfestplattendienstprogramm entfernt hat. Wahrscheinlich liegt der Grund in der Einfachheit. Das Erstellen eines RAID ist eine spezialisierte Funktionalität, also haben sie es Terminal und dem überlassen diskutil Befehl. Außerdem kann eine unsachgemäße Verwendung der RAID-Funktion Probleme mit dem Fusion-Laufwerksschema verursachen.
Eine andere Möglichkeit besteht darin, Ihren Mac im Wiederherstellungsmodus neu zu starten. Das Festplattendienstprogramm im Wiederherstellungsmodus unterstützt das Erstellen eines RAID.
Festplattenreparatur und Erste Hilfe
Die Optionen zum Reparieren einer Festplatte haben sich geändert. Anstatt Datenträger überprüfen und Festplatte reparieren, die Optionen zusammengeführt. Jetzt wählst du das Volume aus und klickst Erste-Hilfe. Das spart ein paar Schritte gegenüber früheren Versionen.
Schwerwiegende Fehler erfordern immer noch erweiterte Dienstprogramme wie Scheibenkrieger um das System zu reparieren.
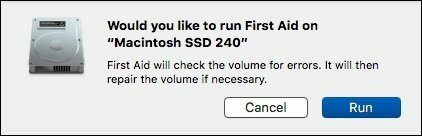

Brennen eines Datenträgers
Während die meisten neuen Macs kein optisches Laufwerk haben, müssen einige von uns immer noch CDs und DVDs brennen. Das Festplatten-Dienstprogramm war eine großartige Möglichkeit, eine Festplatte zu kopieren oder in eine ISO zu konvertieren. Apple hat diese Funktionen in El Capitan entfernt.
Müssen Sie eine Festplatte kopieren? Sehen Sie sich unseren Leitfaden an Erstellen eines bootfähigen BackupsDie gute Nachricht ist, dass die meisten dieser Funktionen in den Finder verschoben wurden. Wenn Sie eine ISO- oder andere Master-Image-Datei auswählen und mit der rechten Maustaste klicken, sehen Sie a Datenträgerabbild auf Datenträger brennen Möglichkeit. Das spart Ihnen ein paar Schritte im Vergleich zur Verwendung des Festplatten-Dienstprogramms. Wenn Sie einen Ordner oder eine Datei auf eine CD oder DVD brennen möchten, klicken Sie mit der rechten Maustaste auf das Element und wählen Sie es aus Auf CD brennen.
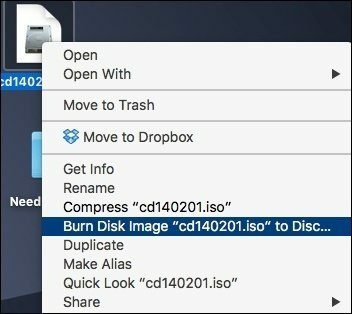
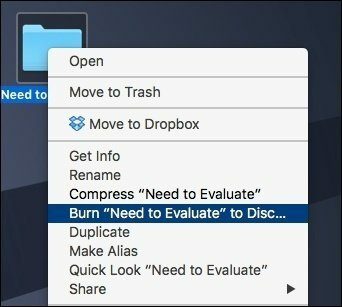
Wenn Sie ein Image von einem optischen Laufwerk erstellen möchten, ist der Vorgang derselbe wie in früheren Versionen. Wählen Sie im Menü „Datei“ im Festplatten-Dienstprogramm aus Neues Bild und dann auswählen Bild von und den Namen des Elements, das Sie kopieren möchten. Wählen Sie unter Format, wenn Sie eine Kopie brennen möchten DVD/CD-Master. Dadurch wird eine .CDR-Datei erstellt, die Sie direkt aus dem Finder brennen können.
Verschlüsselte Volumes: Um Ihre Dateien sicher aufzubewahren, ziehen Sie in Betracht Erstellen eines verschlüsselten Volumes oder OrdnersNeues Feature: Datenträgerübersicht
Dies ist eine ähnliche Übersicht, die Sie erhalten, wenn Sie zu gehen Über diesen Mac und auswählen Lager. Der Hauptunterschied zwischen den beiden Ansichten About The Mac zeigt, wie viel Speicherplatz von Backups belegt wird. Ansonsten sind die Ansichten die gleichen. Das Festplatten-Dienstprogramm fügt einige Informationen hinzu, die im Terminal nützlich sind, z. B. um welches Gerät es sich handelt und das Laufwerksformat. Ich denke, es ist eine Verschwendung, es an beiden Orten zu haben.
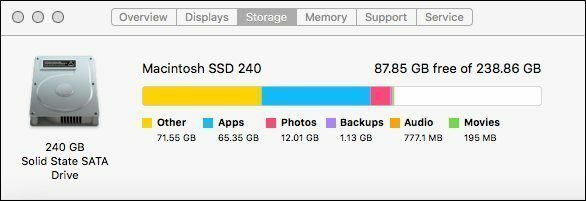

Fast alles andere ist gleich
Abgesehen von diesen Änderungen bleiben die meisten Funktionen gleich. Volume erstellen mit verschiedene Formate ist dasselbe. Löschen ein PC-formatiertes Laufwerk ist immer noch gleich, obwohl sich die Schaltflächenplatzierung geändert hat.
SIEHE AUCH: Alfred vs. Spotlight: Was funktioniert am besten, um Dinge auf Ihrem Mac zu finden?
Zuletzt aktualisiert am 03. Februar 2022
Der obige Artikel kann Affiliate-Links enthalten, die Guiding Tech unterstützen. Dies beeinträchtigt jedoch nicht unsere redaktionelle Integrität. Die Inhalte bleiben unvoreingenommen und authentisch.

Geschrieben von
Ich habe eine Leidenschaft dafür, Menschen dabei zu helfen, Technologie zum Laufen zu bringen. Für meinen Hauptberuf besitze ich ein Computerreparaturgeschäft in Lawrence, Kansas. Aufgrund meines Support-Hintergrunds konzentriere ich mich auf praktische Technologie aus der Benutzerperspektive. Ich genieße alles: Android, Chrome OS, iOS, MacOS, Windows und alles dazwischen.