Entfernen Sie das Internet Explorer-Symbol vom Desktop in Windows 10
Verschiedenes / / November 28, 2021
Entfernen Sie das Internet Explorer-Symbol vom Desktop in Windows 10: Wenn Sie plötzlich das Internet Explorer-Symbol auf Ihrem Desktop finden, haben Sie möglicherweise versucht, es zu löschen, da nicht viele Leute den IE in Windows 10 verwenden, aber Sie können das Symbol möglicherweise nicht löschen. Dies ist das Problem bei den meisten Benutzern, dass sie das Internet Explorer-Symbol nicht von ihrem Desktop entfernen können, was ein sehr ärgerliches Problem ist. Wenn Sie mit der rechten Maustaste auf den IE klicken, wird das Eigenschaftenmenü nicht angezeigt und selbst wenn das Eigenschaftenmenü angezeigt wird, gibt es keine Löschoption.
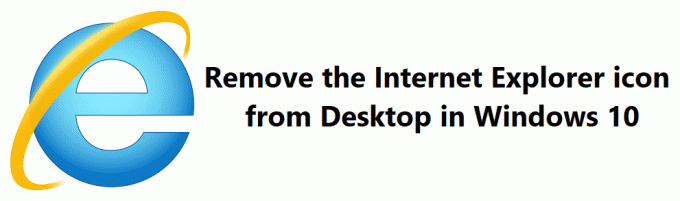
Wenn dies der Fall ist, scheint Ihr PC entweder mit einer Art Malware oder einem Virus infiziert oder die Einstellungen sind beschädigt. Wie auch immer, ohne Zeit zu verschwenden, sehen wir uns an, wie Sie das Internet Explorer-Symbol in Windows 10 mit Hilfe des unten aufgeführten Tutorials vom Desktop entfernen.
Inhalt
- Entfernen Sie das Internet Explorer-Symbol vom Desktop in Windows 10
- Methode 1: Entfernen Sie das Internet Explorer-Symbol vom Desktop in den Internetoptionen
- Methode 2: Entfernen Sie das Internet Explorer-Symbol vom Desktop im Registrierungseditor
- Methode 3: Entfernen Sie das Internet Explorer-Symbol vom Desktop im Gruppenrichtlinien-Editor
- Methode 4: Systemwiederherstellung durchführen
- Methode 5: Führen Sie Malwarebytes und Hitman Pro aus
Entfernen Sie das Internet Explorer-Symbol vom Desktop in Windows 10
Stellen Sie sicher, dass einen Wiederherstellungspunkt erstellen nur für den Fall, dass etwas schief geht.
Methode 1: Entfernen Sie das Internet Explorer-Symbol vom Desktop in den Internetoptionen
1. Drücken Sie die Windows-Taste + R und geben Sie dann ein inetcpl.cpl und drücken Sie die Eingabetaste, um zu öffnen Internet Optionen.

2.Wechseln zu Registerkarte „Erweitert“ dann deaktivieren Sie "Internet Explorer auf dem Desktop anzeigen“.
3.Klicken Sie auf Übernehmen, gefolgt von OK.
4. Starten Sie Ihren PC neu, um die Änderungen zu speichern.
Methode 2: Entfernen Sie das Internet Explorer-Symbol vom Desktop im Registrierungseditor
1. Drücken Sie die Windows-Taste + R und geben Sie dann ein regedit und drücken Sie die Eingabetaste, um zu öffnen Registierungseditor.

2. Navigieren Sie zu folgendem Pfad:
HKEY_CURRENT_USER\Software\Microsoft\Windows\CurrentVersion\Policies\Explorer
3.Klicken Sie mit der rechten Maustaste auf Explorer und wählen Sie dann Neu > DWORD (32-Bit-Wert).
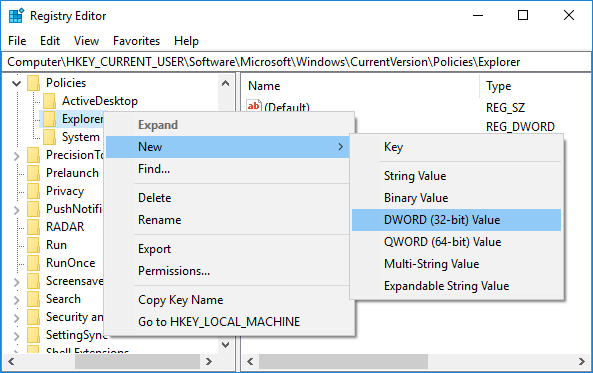
4.Benennen Sie dieses neu erstellte DWORD als KeinInternetIcon und drücken Sie die Eingabetaste.
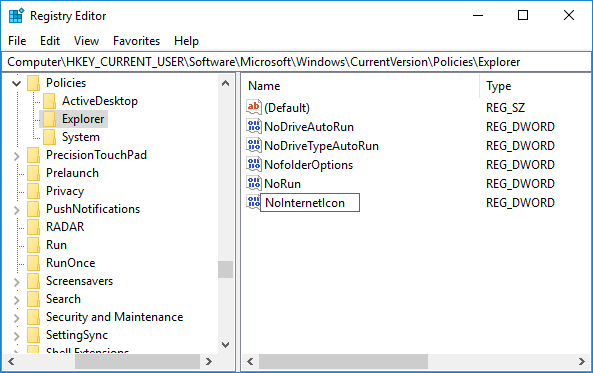
5.Doppelklicken Sie auf NoInternetIcon und ändere den Wert auf 1.
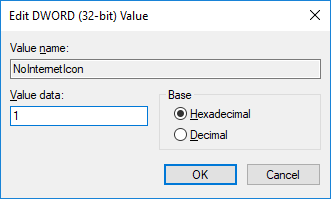
Notiz: Wenn Sie in Zukunft das Internet Explorer-Symbol auf dem Desktop hinzufügen müssen, ändern Sie den Wert von NoInternetIcon auf 0.
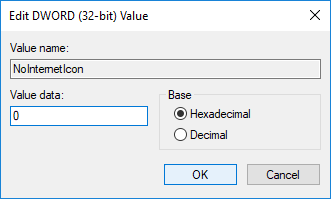
6.Wenn Sie fertig sind, klicken Sie auf OK, um die Änderungen zu speichern.
7.Schließen Sie alles und starten Sie Ihren PC neu.
Methode 3: Entfernen Sie das Internet Explorer-Symbol vom Desktop im Gruppenrichtlinien-Editor
Notiz: Diese Methode funktioniert nur für Windows 10 Pro, Education und Enterprise Edition.
1. Drücken Sie die Windows-Taste + R und geben Sie dann ein gpedit.msc und drücken Sie die Eingabetaste.

2. Navigieren Sie zu folgendem Pfad:
Benutzerkonfiguration > Administrative Vorlagen > Desktop
3.Stellen Sie sicher, dass Sie auswählen Desktop dann im rechten Fensterbereich doppelklicken Sie auf „Internet Explorer-Symbol auf dem Desktop ausblenden" Politik.
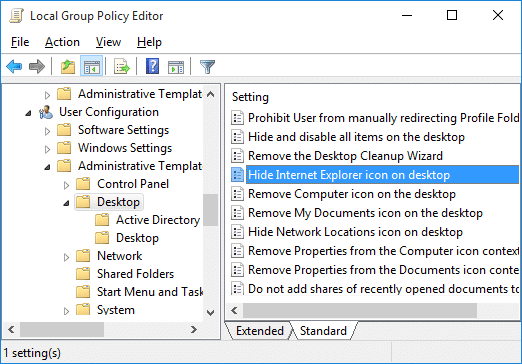
4.Ändern Sie den Wert der obigen Richtlinie wie folgt:
Aktiviert = Dies entfernt das Internet Explorer-Symbol vom Desktop in Windows 10
Deaktiviert = Dadurch wird das Internet Explorer-Symbol auf dem Desktop in Windows 10 hinzugefügt
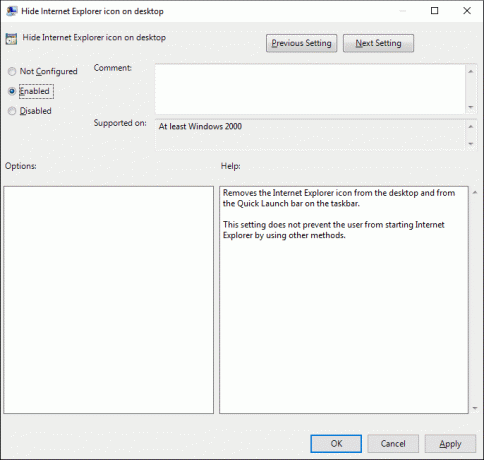
5.Klicken Sie auf Übernehmen, gefolgt von OK.
6.Schließen Sie alles und starten Sie Ihren PC neu, um die Änderungen zu speichern.
Methode 4: Systemwiederherstellung durchführen
Die Systemwiederherstellung funktioniert immer bei der Behebung des Fehlers, daher Systemwiederherstellung kann Ihnen auf jeden Fall bei der Behebung dieses Fehlers helfen. Also ohne Zeit zu verlieren Systemwiederherstellung starten um zu Entfernen Sie das Internet Explorer-Symbol vom Desktop in Windows 10.

Methode 5: Führen Sie Malwarebytes und Hitman Pro aus
Malwarebytes ist ein leistungsstarker On-Demand-Scanner, der Browser-Hijacker, Adware und andere Arten von Malware von Ihrem PC entfernen sollte. Es ist wichtig zu beachten, dass Malwarebytes ohne Konflikte zusammen mit Antivirensoftware ausgeführt wird. Um Malwarebytes Anti-Malware zu installieren und auszuführen, gehe zu diesem Artikel und folge jedem Schritt.
1.Laden Sie HitmanPro von diesem Link herunter.
2.Sobald der Download abgeschlossen ist, doppelklicken Sie auf hitmanpro.exe-Datei um das Programm auszuführen.
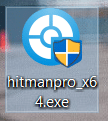
3.HitmanPro wird geöffnet, klicken Sie auf Weiter zu nach Schadsoftware suchen.
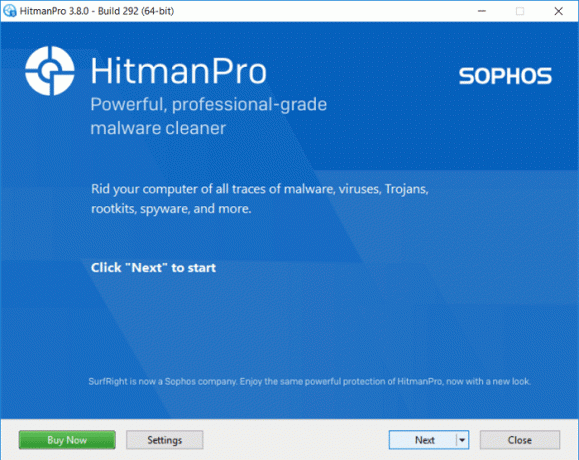
4.Warten Sie nun, bis HitmanPro auf Ihrem PC nach Trojanern und Malware sucht.
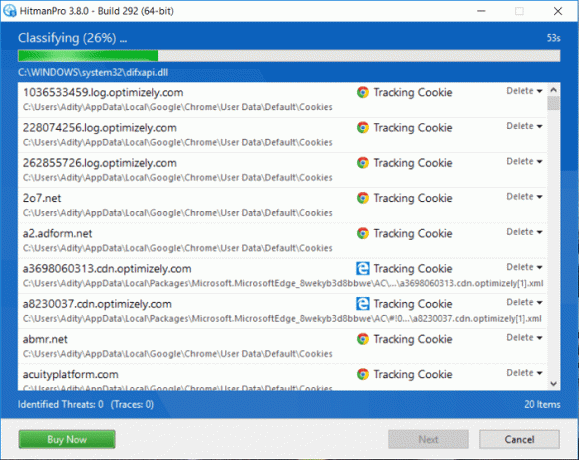
5.Sobald der Scan abgeschlossen ist, klicken Sie auf Nächster Knopf um zu Entfernen Sie Malware von Ihrem PC.
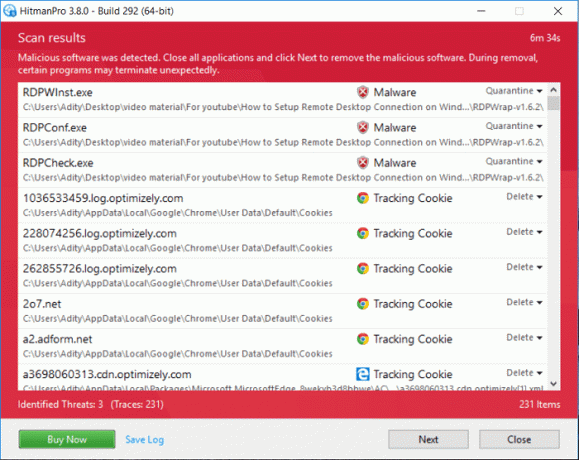
6.Du musst Kostenlose Lizenz aktivieren bevor du es kannst Entfernen Sie schädliche Dateien von Ihrem Computer.
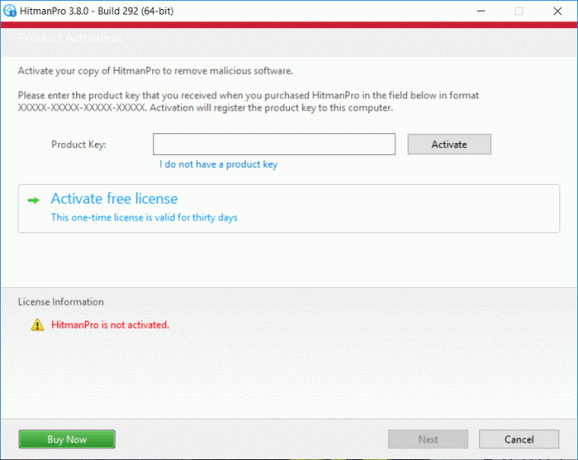
7. Klicken Sie dazu auf Kostenlose Lizenz aktivieren und du bist gut zu gehen.
8. Starten Sie Ihren PC neu, um die Änderungen zu speichern.
Empfohlen:
- Deaktivieren Sie das Desktop-Hintergrundbild in Windows 10
- So löschen Sie eine Volume- oder Laufwerkspartition in Windows 10
- Verhindern Sie, dass Benutzer das Desktop-Hintergrundbild in Windows 10 ändern
- So ändern Sie das Desktop-Hintergrundbild in Windows 10
Das haben Sie erfolgreich gelernt So entfernen Sie das Internet Explorer-Symbol vom Desktop in Windows 10 Wenn Sie jedoch noch Fragen zu diesem Tutorial haben, können Sie diese gerne im Kommentarbereich stellen.



