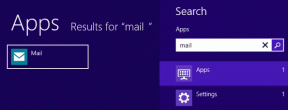So importieren Sie Screenshots in Snagit Editor, Batch Convert
Verschiedenes / / February 15, 2022
Eine Aufgabe, die ich täglich im Rahmen meiner Arbeit erledige, ist Screenshots auf Smartphones zu machen und diese dann am Computer zu bearbeiten. Wenn Sie meine Artikel verfolgt haben, müssen Sie bemerkt haben, wie ich sie immer finde einfachere Möglichkeiten zum Übertragen von Dateien und Fotos von Telefon zum Computer. Man könnte sagen, ich setze mir höhere Ziele, wenn es darum geht Dateien drahtlos übertragen.

Kürzlich habe ich eine erstaunliche Möglichkeit entdeckt, wie ich Fotos direkt in meinen Snagit Editor übertragen und dann im Stapel bearbeiten kann. Lassen Sie mich Ihnen zeigen, wie.
Notiz: Snagit ist ein erstklassiges Screenshot-, Screencast-Erfassungs- und Bearbeitungstool für Windows aus dem Hause TechSmith. Ich benutze es seit Jahren in meiner Bloggerkarriere. Die Anwendung kostet 49 US-Dollar und ist jeden Cent wert. Machen Probieren Sie die Testversion aus falls du es noch nicht getan hast.
Importieren der Fotos in den Snagit Editor
Zuerst, Installieren Sie die Fuse-App von TechSmith
auf Ihrem Smartphone. Sobald Sie die App installiert haben, haben Sie die Möglichkeit, ein Foto aufzunehmen oder aus den Fotos auszuwählen, die Sie bereits in Ihrer Bibliothek haben. Die App ordnet alle von Ihnen aufgenommenen Screenshots in einer eigenen Kategorie an, was die Auswahl der Fotos erleichtert.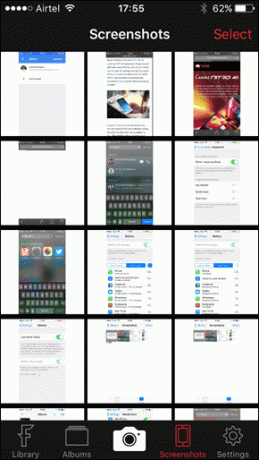

Sie können die Fotos in der App kommentieren, wenn Sie möchten, aber ich bevorzuge dies im Snagit Editor. Kehren Sie zur aktuellen Aufgabe zurück, wählen Sie die Fotos aus und tippen Sie in der App auf die Option zum Teilen. Sie haben die Möglichkeit, die Artikel für drei der TechSmith-Produkte freizugeben, nämlich Snagit, Camtasia und Relay. Ich werde hier Snagit auswählen, aber wenn Sie Videos übertragen möchten, können Sie eines der beiden anderen Produkte auswählen.

Danach öffnet die App die Kamera und bittet Sie darum QR-Code vom Computer scannen um die Geräte zu koppeln und die Übertragung einzuleiten. Öffnen Sie das Snagit Editor-Fenster und klicken Sie auf Datei. Wählen Sie hier die Option, Mit Mobilgerät verbinden. Es öffnet sich ein Fenster mit dem QR-Code zusammen mit einigen Informationen.

Scannen Sie nun den QR-Code im Telefon und warten Sie, bis die Verbindung hergestellt wird. Wenn beide Geräte mit demselben Netzwerk verbunden sind, werden sie automatisch gekoppelt und Sie sehen die Screenshots in kürzester Zeit in der Snagit Editor-Bibliothek.
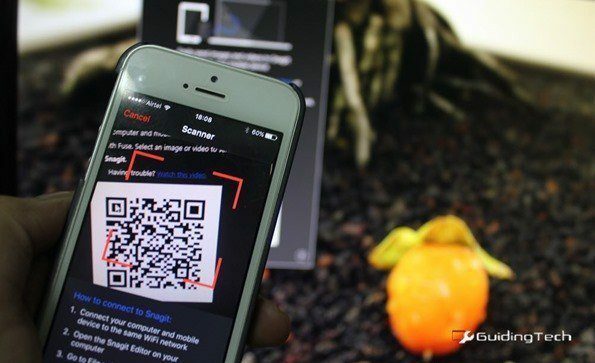
Die Übertragung erfolgt, aber das löst nur die Hälfte des Problems. Ich muss jetzt die Fotos verkleinern, Geben Sie ihnen ein Wasserzeichen und dann einzeln auf meiner Festplatte speichern. Dies manuell für jedes der Bilder zu tun, nimmt viel Zeit in Anspruch.
Snagit kann dabei helfen, alles im Stapelbetrieb mit nur wenigen Klicks zu erledigen.
Stapelbearbeitung und Speichern von Fotos
Wählen Sie im Snagit Editor alle Fotos/Screenshots aus, die Sie bearbeiten möchten. Klicken Sie danach auf die Datei Schaltfläche im Editor und klicken Sie auf die Option Bilder konvertieren.

Der Assistent zum Konvertieren von Bildern wird angezeigt und die von Ihnen ausgewählten Dateien werden automatisch zur Stapelliste hinzugefügt. Sie können bei Bedarf zusätzliche Dateien hinzufügen, indem Sie die Dateien hinzufügen Option und klicken Sie auf Nächste.
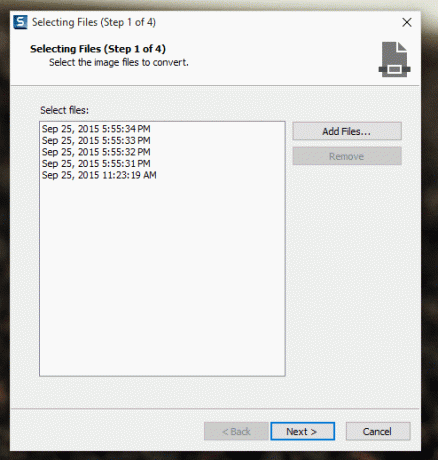
Fügen Sie als Nächstes die Konvertierungsfilter für die Bilder hinzu. Wählen Sie die Option aus der Dropdown-Liste aus und fügen Sie sie nacheinander hinzu, wie Sie sie anwenden möchten. Im Screenshot habe ich mich beispielsweise dafür entschieden, die Größe der Datei zu ändern und ihr dann Rahmen zuzuweisen. Hier kann man so viel mit einem Foto machen.

Wählen Sie schließlich das Ausgabedateiformat zusammen mit dem Ausgabeverzeichnis. Sie können erweiterte Optionen wie Farbtiefe für PNG-Fotos usw. auswählen. Verwendung der Optionen Taste. Ein fortlaufender benutzerdefinierter Dateiname kann auch auf die Bilder angewendet werden, sobald sie mit konvertiert wurden Automatischer Dateiname Möglichkeit.
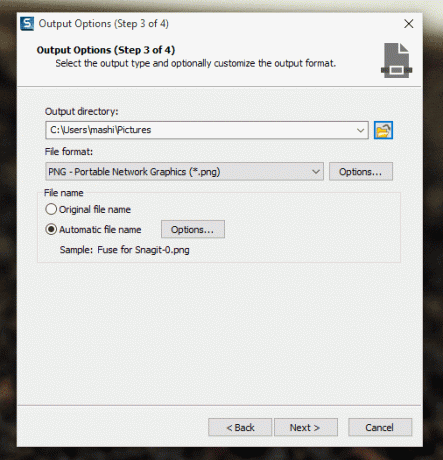
Das ist alles. Die Bilder werden mit allen vorgenommenen Änderungen im Zielverzeichnis gespeichert. Sie können die Fotos nun importieren und für verschiedene Anwendungen verwenden.

Mein Urteil
Der Vorgang mag im Artikel etwas mühsam aussehen, aber in der realen Welt dauert alles weniger als 2 Minuten. Das Profil wird in der mobilen App gespeichert und muss daher nicht ständig ausgeführt werden. Auch die Filter in der Stapelkonvertierung werden gespeichert, sodass es so ist, als würde man die ganze Zeit auf die Schaltfläche „Weiter“ drücken, bis die Bilder verarbeitet sind.
Probieren Sie den Vorgang aus, ich bin sicher, Sie werden die Zeit mögen, die Sie mit dem Trick sparen können.
Zuletzt aktualisiert am 02. Februar 2022
Der obige Artikel kann Affiliate-Links enthalten, die Guiding Tech unterstützen. Dies beeinträchtigt jedoch nicht unsere redaktionelle Integrität. Die Inhalte bleiben unvoreingenommen und authentisch.