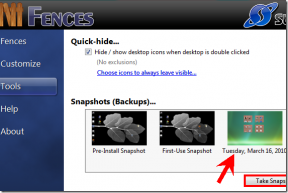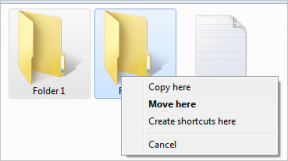Geschlossene Tabs (manuell oder anderweitig) in Chrome ganz einfach wiederherstellen
Verschiedenes / / February 15, 2022
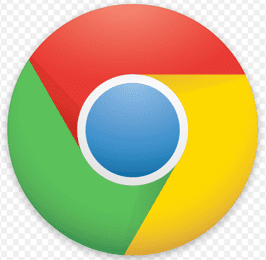
Das Aufkommen des Tabbed Browsing vor einigen Jahren machte die Recherche im Internet einfacher, aber auch umständlicher. Einfacher, da Sie mehrere Browser-Tabs im selben Fenster öffnen können. Umständlich, weil sie Speicher beanspruchen (insbesondere in Chrome) und wenn Sie sie versehentlich verlieren (kaum ungewöhnlich), erwartet Sie Frustration. Wenn Sie sich in einer ähnlichen Suppe befinden, hier
wie Sie versehentlich geschlossene Tabs öffnen können
oder zuletzt geschlossene Tabs wiederherstellen
. Dies funktioniert jedoch möglicherweise nicht immer.
Wenn Sie weniger Glück haben, kann Ihr Chrome aus unbekannten Gründen vollständig abstürzen und alle Sitzungen mitnehmen. Sie können jederzeit in den Browserverlauf eintauchen und versuchen, die kürzlich geschlossenen Tabs zu finden, aber wir haben eine bessere Lösung für Sie.
Cooler Tipp: Vielleicht möchten Sie auch lernen So stellen Sie Tabs wieder her und speichern Tab-Gruppen in Google Chrome.
Der Papierkorb ist eine schöne Erweiterung für Chrome, die nicht nur die verlorenen Tabs aufzeichnet, sondern auch die, die Sie manuell schließen. Das Schöne dabei ist, dass Sie es sofort zurückziehen können, wenn Sie feststellen, dass Sie es nicht schließen sollten. Und dies ist besser als der Standardverlauf von Chrome, da dies eine Sammlung aller von Ihnen besuchten Registerkarten ist, und das bedeutet eine große Unordnung, die Sie beseitigen müssen, wenn Sie nach dieser einen Registerkarte suchen, die Sie geschlossen haben. Diese Erweiterung hingegen sammelt nur die geschlossenen Tabs, manuell oder auf andere Weise, und bietet daher eine einfachere Lösung.
Lassen Sie uns einen genaueren Blick darauf werfen.
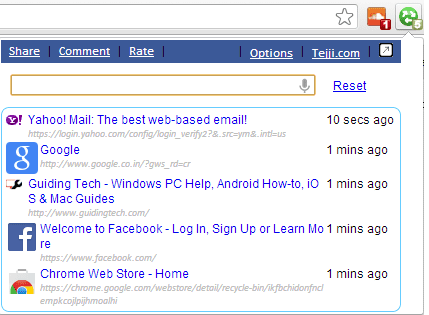
Navigieren Sie in erster Linie zu Chrome Web Store-Seite für den Papierkorb und installieren Sie die Erweiterung in Ihrem Browser. Sobald der Installationsvorgang abgeschlossen ist, werden Sie aufgefordert, ein rundes grünes Farbsymbol oben rechts im Browser anzuzeigen (siehe Abbildung unten).

Dieses Symbol steht für Ihren Papierkorb. Gehen Sie nicht nach dem Namen, es ist kein Papierkorb für Ihren Browser. Zunächst schlage ich vor, dass Sie Ihre Einstellungen festlegen. Hier erfahren Sie, wie Sie das tun.
Schritt 1: Klicken Sie auf das Symbol, um ein Menü aufzurufen. Klicken Sie dann auf die Optionen Verknüpfung.
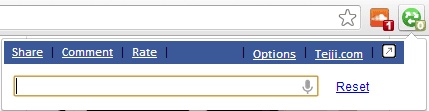
Schritt 2: Die Seite „Optionen“ wird angezeigt. Dort müssen Sie drei Dinge einstellen:
- Sie können ein Symbol auswählen, das Ihnen gut gefällt.
- Sie können die Anzahl der Seiten oder Registerkarten festlegen, die aufgezeichnet werden sollen.
- Sie können die Aufzeichnung von Tabs aktivieren/deaktivieren.
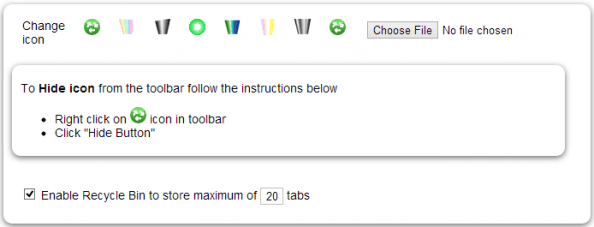
Um die Einstellungen wiederherzustellen oder den Tabs-Zähler auf Null zu setzen, tippen Sie einfach auf Zurücksetzen Knopf auf der Optionen Seite.
Wenn Sie die Erweiterung für Chrome entfernen oder das Symbol aus der Symbolleiste ausblenden möchten, können Sie dies tun, indem Sie mit der rechten Maustaste auf das Symbol klicken. Unten sind die Optionen im Kontextmenü dargestellt.

Weitere Vorteile
- Eine Zahl auf dem Symbol dient als Indikator dafür, wie viele Seiten sich im Papierkorb befinden.
- Wenn Sie viele Registerkarten im Repository haben und etwas starten möchten, funktioniert die Suchfunktion gut.
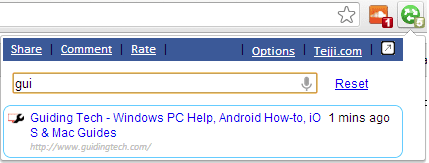
Fazit
Im Gegensatz zu seinem Namen funktioniert Recycle Bin als großartiges Tool zum Speichern des Aktivitätsprotokolls in Bezug auf Registerkarten in Chrome. Es funktioniert in allen Fenstern, die während einer Sitzung geöffnet sind. Ich liebe die Art und Weise, wie es funktioniert, meine Sitzung zu speichern und zu speichern. Und ich bin sicher, Sie werden es auch lieben. Probieren Sie es aus und lassen Sie es uns wissen.
Zuletzt aktualisiert am 03. Februar 2022
Der obige Artikel kann Affiliate-Links enthalten, die Guiding Tech unterstützen. Dies beeinträchtigt jedoch nicht unsere redaktionelle Integrität. Die Inhalte bleiben unvoreingenommen und authentisch.