8 Möglichkeiten zur Behebung einer hohen CPU-Auslastung durch TiWorker.exe
Verschiedenes / / November 28, 2021
Windows Module Installer Worker (TiWorker.exe) ist ein Dienst von Windows, der im Hintergrund arbeitet, um Windows auf die neueste Version zu aktualisieren. Der Dienst TiWorker.exe bereitet Ihren PC auf die Installation von Updates vor und sucht außerdem regelmäßig nach neuen Updates. Der Prozess von Tiworker.exe verursacht manchmal eine hohe CPU-Auslastung und verbraucht 100% Speicherplatz, was zu einem zufälligen Einfrieren von Windows oder einer Verzögerung bei der Ausführung normaler Vorgänge in Windows führt. Da dieser Prozess bereits die meisten Systemressourcen belegt hat, funktionieren andere Programme oder Anwendungen nicht reibungslos, da sie nicht die erforderlichen Ressourcen vom System erhalten.
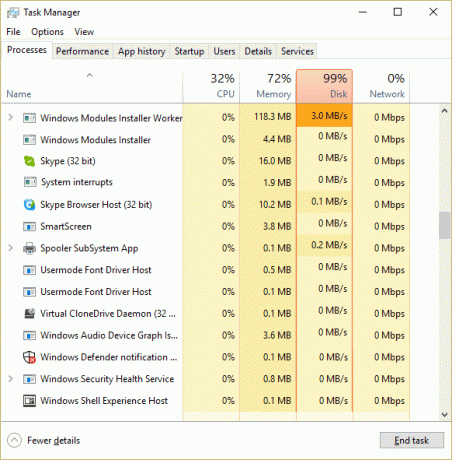
Jetzt haben die Benutzer keine andere Möglichkeit, als ihren PC neu zu starten, um dieses Problem zu beheben, aber es scheint, dass das Problem nach dem Neustart erneut auftritt. Lassen Sie uns also, ohne Zeit zu verschwenden, mit der unten aufgeführten Anleitung zur Fehlerbehebung sehen, wie Sie die hohe CPU-Auslastung von TiWorker.exe tatsächlich beheben können.
Inhalt
- 8 Möglichkeiten zur Behebung einer hohen CPU-Auslastung durch TiWorker.exe
- Methode 1: Führen Sie die System- und Wartungsproblembehandlung aus
- Methode 2: Manuell nach Updates suchen
- Methode 3: Führen Sie einen sauberen Neustart durch
- Methode 4: Führen Sie CCleaner und Malwarebytes aus
- Methode 5: Benennen Sie den SoftwareDistribution-Ordner um
- Methode 6: Führen Sie System File Checker (SFC) und Check Disk (CHKDSK) aus
- Methode 7: FIX Windows-Korruptionsfehler mit dem DISM-Tool
- Methode 8: Verringern Sie die Prozesspriorität von TiWorker.exe
8 Möglichkeiten zur Behebung einer hohen CPU-Auslastung durch TiWorker.exe
Stellen Sie sicher, dass einen Wiederherstellungspunkt erstellen nur für den Fall, dass etwas schief geht.
Methode 1: Führen Sie die System- und Wartungsproblembehandlung aus
1. Drücken Sie die Windows-Taste + X und klicken Sie auf Schalttafel.

2. Suchen Sie nach Fehlerbehebung und klicken Sie auf Fehlerbehebung.

3. Klicken Sie als nächstes auf Aussicht alles im linken Bereich.
4. Klicken Sie auf und führen Sie die Fehlerbehebung für die Systemwartung.

5. Die Fehlerbehebung kann möglicherweise Beheben Sie die hohe CPU-Auslastung durch TiWorker.exe in Windows 10.
Methode 2: Manuell nach Updates suchen
1. Drücken Sie die Windows-Taste + I und wählen Sie dann Update & Sicherheit.

2. Klicken Sie als Nächstes auf Auf Updates prüfen und stellen Sie sicher, dass alle ausstehenden Updates installiert sind.

3. Nachdem die Updates installiert sind, starten Sie Ihren PC neu, um Beheben Sie die hohe CPU-Auslastung durch TiWorker.exe.
Methode 3: Führen Sie einen sauberen Neustart durch
Manchmal kann Software von Drittanbietern mit dem System in Konflikt geraten und daher eine hohe CPU-Auslastung durch TiWorker.exe verursachen. Zu dieses Problem beheben, du musst Führen Sie einen sauberen Neustart durch in Ihrem PC und diagnostizieren Sie das Problem Schritt für Schritt.

Methode 4: Führen Sie CCleaner und Malwarebytes aus
1. Herunterladen und installieren CCleaner & Malwarebytes.
2. Malwarebytes ausführen und lassen Sie es Ihr System nach schädlichen Dateien durchsuchen. Wenn Malware gefunden wird, wird sie automatisch entfernt.

3. Führen Sie nun CCleaner aus und wählen Sie Benutzerdefinierte Reinigung.
4. Wählen Sie unter Custom Clean die Option Registerkarte Windows und markieren Sie die Standardeinstellungen und klicken Sie auf Analysieren.

5. Stellen Sie nach Abschluss der Analyse sicher, dass Sie die zu löschenden Dateien entfernen.

6. Klicken Sie abschließend auf das Laufreiniger klicken und CCleaner seinen Lauf lassen.
7. Um Ihr System weiter zu reinigen, Wählen Sie die Registerkarte Registrierung, und stellen Sie sicher, dass Folgendes überprüft wurde:

8. Klicken Sie auf die Nach Problemen suchen und lassen Sie CCleaner scannen, und klicken Sie dann auf Löse ausgewählte Probleme Taste.

9. Wenn CCleaner fragt „Möchten Sie Änderungen an der Registrierung sichern?” Wählen Sie Ja.
10. Sobald Ihre Sicherung abgeschlossen ist, klicken Sie auf das Beheben Sie alle ausgewählten Probleme Taste.
11. Starten Sie Ihren PC neu, um die Änderungen zu speichern.
Methode 5: Benennen Sie den SoftwareDistribution-Ordner um
1. Drücken Sie die Windows-Taste + X und wählen Sie dann Eingabeaufforderung (Admin).
2. Geben Sie nun die folgenden Befehle ein, um die Windows Update-Dienste zu stoppen, und drücken Sie nach jedem Befehl die Eingabetaste:
Netzstopp wuauserv
net stop cryptSvc
Netto-Stoppbits
net stop msiserver

3. Geben Sie als Nächstes den folgenden Befehl ein, um den SoftwareDistribution-Ordner umzubenennen, und drücken Sie dann die Eingabetaste:
ren C:\Windows\SoftwareDistribution SoftwareDistribution.old
ren C:\Windows\System32\catroot2 catroot2.old

4. Geben Sie abschließend den folgenden Befehl ein, um Windows Update Services zu starten, und drücken Sie nach jedem Befehl die Eingabetaste:
Netzstart wuauserv
net start cryptSvc
Nettostartbits
net start msiserver

5. Starten Sie Ihren PC neu, um die Änderungen zu speichern.
6. Drücken Sie die Windows-Taste + I und wählen Sie dann Update & Sicherheit.
7. Als nächstes klicken Sie erneut Auf Updates prüfen und stellen Sie sicher, dass alle ausstehenden Updates installiert sind.
8. Nachdem die Updates installiert sind, starten Sie Ihren PC neu.
Methode 6: Führen Sie System File Checker (SFC) und Check Disk (CHKDSK) aus
1. Drücken Sie die Windows-Taste + X und klicken Sie dann auf Eingabeaufforderung (Admin).

2. Geben Sie nun Folgendes in das cmd ein und drücken Sie die Eingabetaste:
SFC /scannow. sfc /scannow /offbootdir=c:\ /offwindir=c:\windows

3. Warten Sie, bis der obige Vorgang abgeschlossen ist, und starten Sie Ihren PC neu.
4. Als nächstes laufe CHKDSK zum Beheben von Dateisystemfehlern.
5. Lassen Sie den obigen Vorgang abschließen und starten Sie Ihren PC erneut neu, um die Änderungen zu speichern.
Methode 7: FIX Windows-Korruptionsfehler mit dem DISM-Tool
1. Drücken Sie die Windows-Taste + X und wählen Sie Eingabeaufforderung (Admin).

2. Geben Sie den folgenden Befehl in cmd ein und drücken Sie nach jedem die Eingabetaste:
Dism /Online /Cleanup-Image /CheckHealth. Dism /Online /Cleanup-Image /ScanHealth. Dism /Online /Cleanup-Image /RestoreHealth

3. Lassen Sie den DISM-Befehl laufen und warten Sie, bis er beendet ist.
4. Wenn der obige Befehl nicht funktioniert, versuchen Sie es mit dem folgenden:
Dism /Image: C:\offline /Cleanup-Image /RestoreHealth /Source: c:\test\mount\windows. Dism /Online /Cleanup-Image /RestoreHealth /Quelle: c:\test\mount\windows /LimitAccess
Notiz: Ersetzen Sie C:\RepairSource\Windows durch Ihre Reparaturquelle (Windows-Installations- oder Wiederherstellungs-CD).
5. Starten Sie Ihren PC neu, um die Änderungen zu speichern.
Methode 8: Verringern Sie die Prozesspriorität von TiWorker.exe
1. Drücken Sie Strg + SHIFT + Esc zusammen, um zu öffnen Taskmanager.
2. Wechseln Sie zur Registerkarte Details und klicken Sie dann mit der rechten Maustaste auf das TiWorker.exe verarbeiten und auswählen Priorität > Niedrig einstellen.

3. Starten Sie Ihren PC neu, um die Änderungen zu speichern.
Empfohlen:
- Aktivieren oder Deaktivieren von Miniaturansichten in Windows 10
- 10 Möglichkeiten zur Behebung Ein Fehler beim Lesen der Festplatte ist aufgetreten
- Fehlermeldung für Nicht-Systemdatenträger oder Datenträger beheben
- Behebung hoher CPU-Auslastung durch RuntimeBroker.exe
Das hast du erfolgreich Beheben Sie die hohe CPU-Auslastung durch TiWorker.exe Wenn Sie jedoch noch Fragen zu diesem Beitrag haben, können Sie diese gerne im Kommentarbereich stellen.


