Zeichnen Sie den Android-Bildschirm auf, auf dem Kitkat mit Xposed ausgeführt wird
Verschiedenes / / February 15, 2022
Du wirst es finden viele Bildschirmaufzeichnungs-Apps für Android. Einige sind kostenlos, aber begrenzt, andere kostenpflichtig. Alle von ihnen erfordern, dass Ihr Gerät gerootet ist, und keiner von ihnen verspricht, dass sie mit jedem Telefon kompatibel sind. Die das tun Arbeit sind immer noch nicht konsistent. Einige haben Probleme mit dem Flackern des Bildschirms, während andere keine Stimme vom Mikrofon aufnehmen. Letztendlich ist klar, dass dies die eigene Schuld von Android ist.
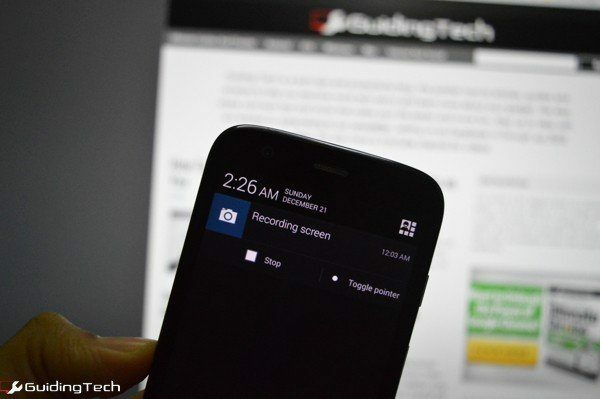
An diesem Punkt ist die Suche nach einer Bildschirmaufzeichnungs-App für Android, die „einfach funktioniert“, wie die Suche nach einem Nicht-Nexus-Telefon, das in 2 Jahren mit der neuesten Version von Android aktualisiert wird. Es passiert einfach nicht Kumpel.
Ich habe einige dieser Apps ausprobiert und sie haben einen sauren Geschmack in meinem Mund hinterlassen, den nichts auf Android seit vielleicht 2011 hat, als ich es versucht habe WidgetLocker (Diese langsamen und hässlichen Widgets auf dem Sperrbildschirm, was habe ich mir dabei gedacht?)
Du könntest versuchen, deine anzuhängen Telefon mit einem PC verbinden, Java und Android SDK installieren nur um Ihren Bildschirm aufzunehmen. Aber warum würdest du das alles durchmachen? Es muss einen besseren Weg geben. Es gibt, wenn Sie einer dieser Leute sind, die ein gerootetes Android-Telefon haben und Xposed Framework installiert haben.
Was ist Xposed Framework und wie wird es installiert?
Xposed-Framework ist wie Cydia für Android. Ein Repository mit Optimierungen, das auf gerooteten Android-Telefonen ausgeführt wird. Mit diesen Optimierungen (Module genannt) können Sie zusätzliche Funktionen hinzufügen, von denen einige exklusiv für benutzerdefinierte ROMs sind. Mit Xposed können Sie die neuesten Funktionen von erhalten CM und MIUI und gleichzeitig die Stabilität von Standard-Android.

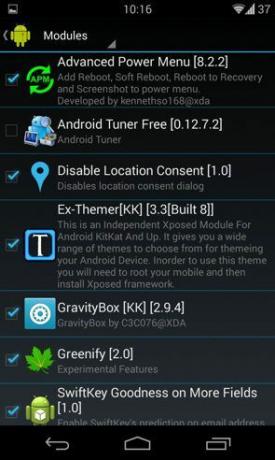
Stellen Sie zunächst sicher, dass Ihr Telefon gerootet ist, und laden Sie dann Xposed Framework herunter und installieren Sie es. Weitere Informationen zu Xponiert und der Installationsprozess finden Sie hier (klicken Sie auf die Links).
Wo das funktionieren soll: Sie benötigen natürlich ein gerootetes Android-Telefon, auf dem das Xposed Framework ausgeführt werden kann. Außerdem funktioniert Xposed noch nicht Lutscher. Dafür müssen Sie KitKat ausführen. Darüber hinaus unterstützt GravityBox nur Stock-ROMs oder ROMs, die auf Stock basieren. Ich habe CM 11 verwendet und es hat bei mir ohne Probleme funktioniert, aber Ihre Laufleistung kann variieren.
Aufzeichnen Ihres Bildschirms mit dem GravityBox-Modul
Nachdem Sie Xposed Framework installiert haben, öffnen Sie die Xposed-Installationsprogramm App, gehen Sie zu Downloads und suchen GravityBox.
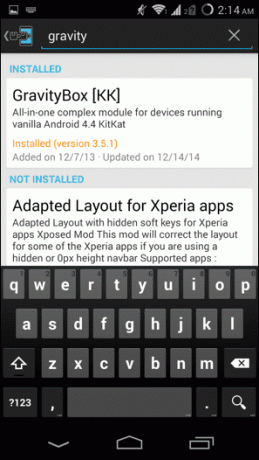

Wischen Sie zu Versionen Registerkarte und laden Sie die neueste Version herunter. Rufen Sie nach der Installation die Module Tippen Sie auf der Registerkarte GravityBox auf das Häkchen und starten Sie Ihr Telefon neu. Das Modul wird erst installiert, nachdem Sie Ihr Telefon neu gestartet haben.
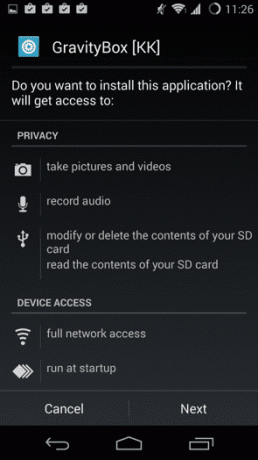
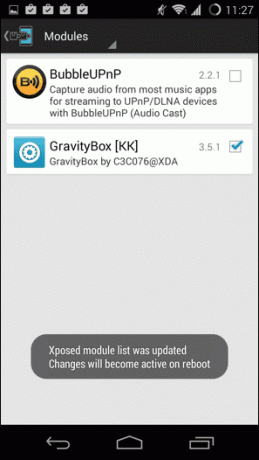
Jetzt finden Sie eine App namens GravityBox auf Ihrem Telefon. Öffnen Sie es und gehen Sie zuerst zu Leistungsanpassungen und prüfe Bildschirmaufzeichnung im Power-Menü Möglichkeit. Auf diese Weise können Sie die Bildschirmaufnahme schnell starten.

Gehen Sie jetzt zurück, wischen Sie nach unten und öffnen Sie es Bildschirmaufnahme Optionen. Hier können Sie Dinge wie Bitrate, Videoauflösung und die Zeit angeben. Wichtig ist hier die zeitliche Begrenzung. Wenn Sie über 3 Minuten am Stück gehen, können Sie die Aktienbinärdatei möglicherweise nicht verwenden.
Viel Spaß beim Aufnehmen von Videos
Nachdem alles eingerichtet ist, klicken und halten Sie das Power-Menü und wählen Sie es aus Bildschirmaufnahme Aufnahme zu starten. Sie sehen ein neues Menü in der Benachrichtigungsleiste.
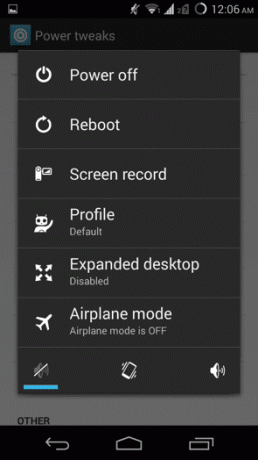

Von hier aus können Sie die Aufzeichnung beenden oder Berührungspunkte deaktivieren. Sobald Sie das Video stoppen, finden Sie das gespeicherte Video in der Screenshots Ordner in Ihrem lokalen Speicher.
Hier ist ein Screencast, den ich mit GravityBox aufgenommen habe.
Was nehmen Sie auf?
Teilen Sie uns in den Kommentaren unten Ihre kreativen Verwendungen für das Bildschirmaufzeichnungstool mit.
Zuletzt aktualisiert am 03. Februar 2022
Der obige Artikel kann Affiliate-Links enthalten, die Guiding Tech unterstützen. Dies beeinträchtigt jedoch nicht unsere redaktionelle Integrität. Die Inhalte bleiben unvoreingenommen und authentisch.



