So testen Sie die Sicherung Ihres Mac vor der Wiederherstellung
Verschiedenes / / February 15, 2022
Wenn Sie einen Mac haben, müssen Sie ein Backup erstellen. Das Sichern reicht jedoch nicht aus Schützen Sie Ihre Daten. Sie müssen auch Ihre Backups testen, um sicherzustellen, dass sie funktionieren und die richtigen Daten schützen. Keine Sorge, es ist ziemlich einfach und dauert nur wenige Minuten.

Was könnte schiefgehen?
In einer idealen Welt sollten Backups „festgelegt und vergessen“ werden. Sie funktionieren einfach. Wenn etwas schief geht, gehen Sie zum Backup und stellen Sachen wieder her. Wenn alles so funktionieren würde, wie es sollte, würden Sie wahrscheinlich nicht einmal das Backup benötigen. Das ist einer der Gründe, warum Sie es testen müssen.

Ein sehr häufiges Problem, das Benutzer mit Backups haben, ist, dass sie die falschen Daten sichern. Erst als sie gehen, um die Daten wiederherzustellen, stellen sie fest, dass sie nicht da sind! In anderen Fällen wurde das Backup-Laufwerk vom Mac getrennt. Bei Online-Backups ist das Konto möglicherweise abgelaufen oder sie sind vom Konto ausgeschlossen. Alle diese Szenarien sind durch geeignete Tests vermeidbar.
So testen Sie eine Time Machine-Sicherung
Der erste Ort, an dem Sie Ihr Time Machine-Backup überprüfen können, ist die Time Machine-Systemsteuerung. Suche nach Älteste Sicherung und Neueste Sicherung. Wenn Ihre Time Machine immer mit Ihrem Mac verbunden ist, sollte Ihr Backup nicht älter als ein paar Stunden sein. Standardmäßig wird Ihr Mac stündlich gesichert. In diesem Bild wurde die erste Sicherung nie abgeschlossen. In anderen Fällen war die externe Festplatte nicht angeschlossen oder ausgefallen. Für Netzlaufwerke wie Time Capsules, hat Ihr Mac möglicherweise eine Zeit lang keine Verbindung zum Netzwerk hergestellt. Glücklicherweise können Sie dieses Problem rechtzeitig erkennen, indem Sie es überprüfen.

Um dieses Problem zu beheben, schließen Sie das Laufwerk erneut an oder wählen Sie ein anderes aus. Gehen Sie dann auf das Time Machine-Symbol in der Menüleiste und wählen Sie es aus Jetzt sichern. Warten Sie einige Stunden und prüfen Sie, ob die Sicherung abgeschlossen ist.
Wenn Ihr Backup neu ist, ist es an der Zeit, es zu testen. Das Testen der Integrität jeder Datei Ihres Backups ist nicht praktikabel. Die vollständige Wiederherstellung würde Tage dauern und eine riesige Festplatte erfordern. Stattdessen müssen Sie einige zufällige Dateien zum Testen auswählen. Ich schlage die folgenden Dateien vor, aber Sie können gerne Ihre eigenen auswählen:
- Ihre wichtigsten Dateien. Das sind die Dateien, ohne die Sie absolut nicht leben können. Das können Ihre Finanzdatenbank, aktuelle Projekte oder Schularbeiten sein.
- Ein paar E-Mails, Kontakte und Fotos.
- Ein paar völlig zufällige Datendateien.

Versuchen Sie, jede dieser Dateien an zufälligen Daten im vergangenen Jahr wiederherzustellen. Erstellen Sie auf Ihrem Desktop einen Ordner mit dem Namen Getestete Dateien und legen Sie diese wiederhergestellten Dateien in diesem Ordner ab. Wenn Sie die gebündelten Programme von Apple verwenden, werden die E-Mails, Kontakte und Fotos direkt in diesen Programmen wiederhergestellt. Sie müssen Time Machine aufrufen, wenn Sie sich in diesen Programmen befinden, um eine Testwiederherstellung durchzuführen.
So testen Sie andere Sicherungssysteme
Wenn Sie Time Machine nicht verwenden, verwenden Sie wahrscheinlich einen Cloud-basierten Dienst wie Backblaze, Karbonit, Mozy, oder Absturzplan. Das Wiederherstellungsverfahren ist für jedes Programm unterschiedlich. In diesem Beispiel verwende ich Backblaze.
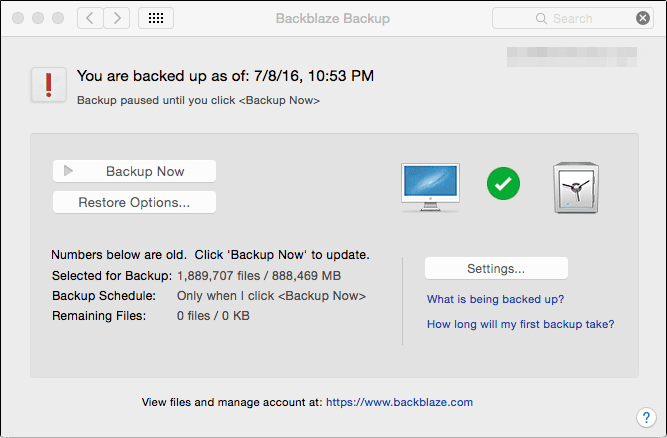
Um zu entscheiden, welche Dateien wiederhergestellt werden sollen, verwenden Sie die gleichen Kriterien wie bei Time Machine. Wählen Sie einige zufällige Dateien an einigen zufälligen Daten zusammen mit Ihren wichtigsten Dateien aus. Bei E-Mails, Kontakten und Fotos macht es nur Apples Time Machine einfach, diese wiederherzustellen. Wenn Sie ein Drittanbieterprogramm verwenden, müssen Sie in den meisten Fällen die gesamte Datenbank wiederherstellen. Das ist ein Grund, Time Machine zusammen mit einem Online-Sicherungsdienst zu verwenden.
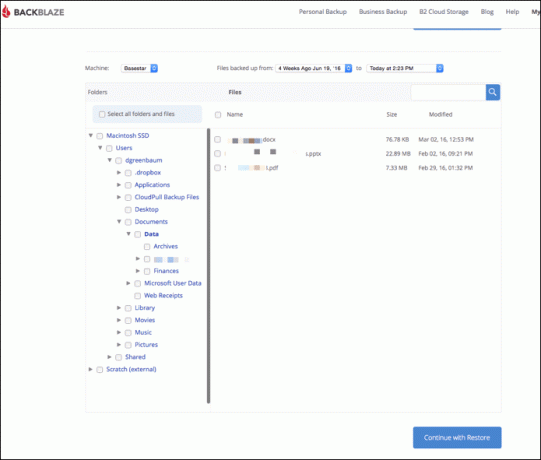
Was ist mit iCloud?
iCloud eignet sich hervorragend zum Sichern Ihres iPhone und iPad. Es sichert auch Ihre Kontakte, Kalender und andere Dinge, die iCloud synchronisiert. Es wird Ihren Computer nicht sichern. Sie könnten einige Sachen in Ihr iCloud-Laufwerk legen. Das synchronisiert nur diese Dateien. Wenn Ihr Mac stirbt, befinden sich die Sachen immer noch in iCloud. Die Daten auf Ihrer Festplatte werden jedoch nicht geschützt.
Versehentlich iCloud-Sachen gelöscht? Sie können Ihre immer noch zurückbekommen Dateien, Kontakte und KalenderWie oft sollten Sie testen?
Die kurze Antwort: Wie viel können Sie sich leisten zu verlieren? Das ist keine Antwort, sondern eine Frage. Jeden Tag oder jede Woche zu testen, ist wahrscheinlich übertrieben. Sie können jeden Monat oder in einem anderen regelmäßigen Intervall testen. Mindestens zweimal im Jahr testen. Wenn Sie Student sind, versuchen Sie, jedes Semester oder Quartal zu testen.
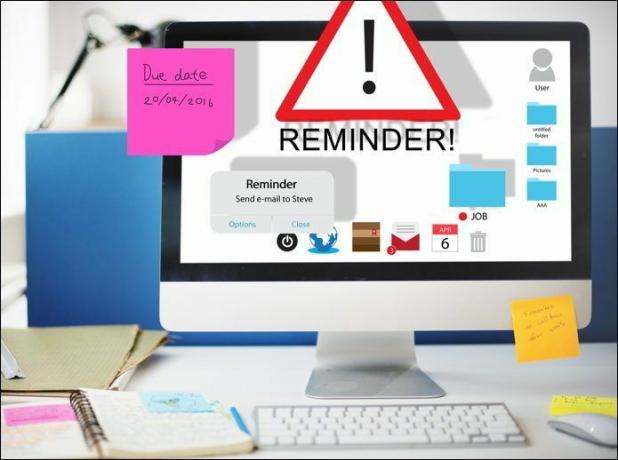
Backups sind nicht wichtig; Das Wiederherstellen von Daten ist das Wichtigste
Wenn Sie Ihre Backups nicht testen, können Sie nicht sicher sein, dass sie funktionieren. Sie können nicht sagen, dass Sie sichern, es sei denn, Sie können Ihre Sachen nach einem Missgeschick wiederherstellen. Das Testen gibt Ihnen das Vertrauen, dass Sie nach einem Problem wieder auf die Beine kommen können.
SIEHE AUCH:So identifizieren (und beheben) Sie Probleme mit der Mac-Festplatte
Zuletzt aktualisiert am 03. Februar 2022
Der obige Artikel kann Affiliate-Links enthalten, die Guiding Tech unterstützen. Dies beeinträchtigt jedoch nicht unsere redaktionelle Integrität. Die Inhalte bleiben unvoreingenommen und authentisch.

Geschrieben von
Ich habe eine Leidenschaft dafür, Menschen dabei zu helfen, Technologie zum Laufen zu bringen. Für meinen Hauptberuf besitze ich ein Computerreparaturgeschäft in Lawrence, Kansas. Aufgrund meines Support-Hintergrunds konzentriere ich mich auf praktische Technologie aus der Benutzerperspektive. Ich genieße alles: Android, Chrome OS, iOS, MacOS, Windows und alles dazwischen.



