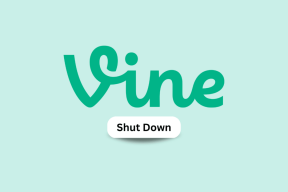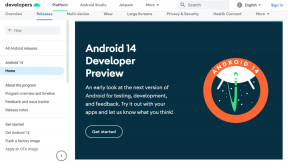So fügen Sie TextExpander-Snippets hinzu und synchronisieren mit Dropbox
Verschiedenes / / February 15, 2022
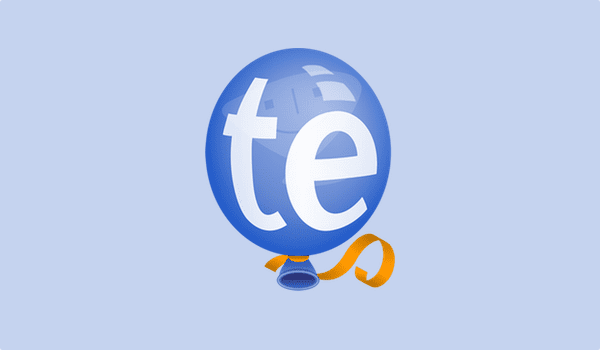
TextExpander ist ein Dienstprogramm, das Snippets von erweitert Text zu Phrasen oder Sätze im Fluge. Stellen Sie sich das wie Abkürzungen für Ihren Text vor. Wenn Sie bei Ihrer Arbeit immer wieder dasselbe eingeben müssen, erleichtern TextExpander-Snippets die Arbeit erheblich. Ja, das können Sie einfach Kopieren und Einfügen, aber auf diese Weise müssen Sie den Quelltext jedes Mal kopieren.
Mit TextExpander (Mac, iOS), richten Sie einfach eine Snippet-Abkürzung ein, den Text, und fertig.
Heute schauen wir uns an, wie man Snippet-Gruppen einrichtet, Snippets erstellt und sie mit synchronisiert Dropbox. Sie werden nicht nur sicher gesichert, Sie können auch Snippets zwischen verschiedenen Geräten synchronisieren, auf denen TextExpander ausgeführt wird.
So erstellen Sie Gruppen und Snippets in der iOS- oder Mac-App
Gehen Sie in der iOS-App zu Gruppen Registerkarte und tippen Sie auf die + in der unteren rechten Ecke und geben Sie der Gruppe einen Namen.
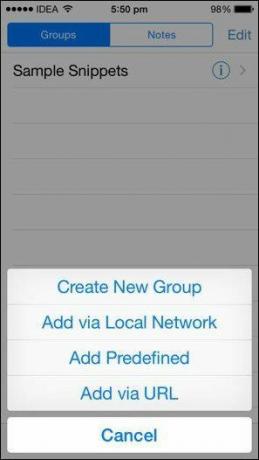

Tippen Sie nun auf die Gruppe und erneut auf die + Schaltfläche, um ein neues Snippet zu erstellen.
Füllen Sie die beiden Felder aus, Abkürzung und Inhalt und tippe Fertig. Der Ausschnitt ist jetzt gespeichert.

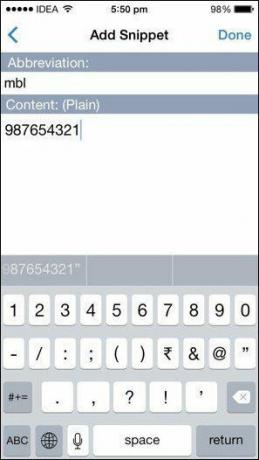
Um ein neues Snippet in der Mac-App zu erstellen, klicken Sie auf die + Schaltfläche in der oberen linken Ecke der App und geben Sie die Details ein.
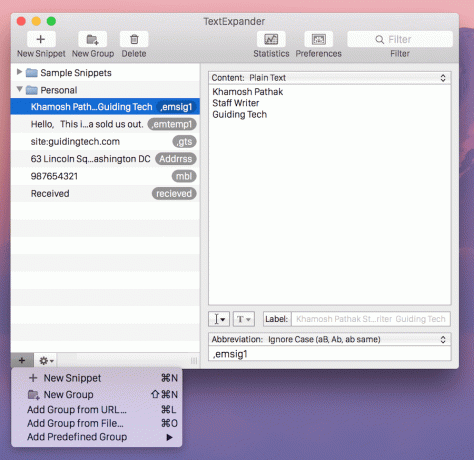
Wenn Sie eine Gruppe erstellen möchten, klicken Sie auf + Schaltfläche in der linken unteren Ecke der App und wählen Sie aus Neue Gruppe.
Verwenden der benutzerdefinierten TextExpander-Tastatur für iOS 8
Wenn Sie iOS 8 auf Ihrem iPhone oder iPad ausführen, können Sie TextExpander-Schnipsel überall eingeben – Sie sind nicht auf unterstützte Apps beschränkt.
Verwandt: Um zu erfahren, wie Sie eine benutzerdefinierte Tastatur aktivieren, Sehen Sie sich hier unseren Leitfaden an.
Sobald die benutzerdefinierte Tastatur aktiviert ist, tippen Sie auf Globus Schaltfläche, um zwischen den installierten Tastaturen zu wechseln. Während die TextExpander-Tastatur gut ist, ist sie beim Tippen nicht so gut wie die eingebaute.

Ich würde Ihnen also vorschlagen, die TextExpander-Tastatur wie die Emoji-Tastatur zu verwenden. Wenn Sie ein Snippet eingeben möchten, tippen Sie auf das Globus-Symbol, wechseln Sie zur TE-Tastatur, geben Sie das Snippet ein und gehen Sie zurück zur iOS-Tastatur, um mit der Eingabe fortzufahren.
Snippets in Dropbox sichern und zwischen iPhone und Mac synchronisieren
Wenn Sie mit dem Erstellen von Snippets auf Ihrem iOS-Gerät begonnen haben, gehen Sie zu Einstellungen, und umschalten Verwenden Sie Dropbox. Dadurch gelangen Sie zur Dropbox-App und nach der Authentifizierung erstellt TextExpander einen neuen Ordner in Dropbox, in dem nun alle Ihre Snippets gespeichert werden.

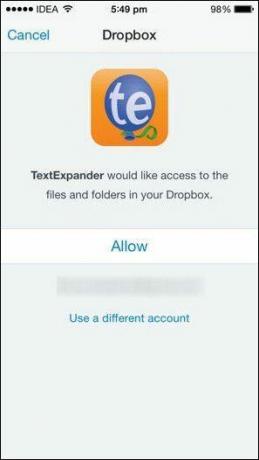
Gehen Sie jetzt auf Ihrem Mac zu Einstellungen -> Synchronisieren und in Synchronisationsmethode Wechseln von Lokal zu Dropbox.
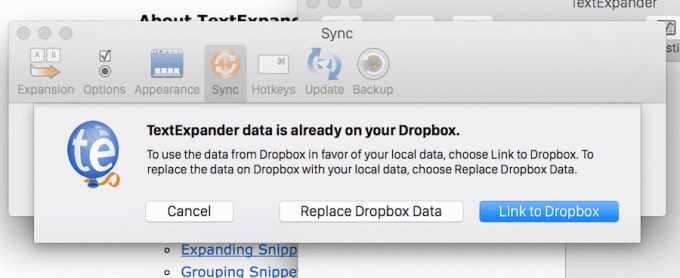
Sie erhalten ein Popup-Fenster, in dem Sie gefragt werden, ob Sie die lokalen Daten durch die Daten in Dropbox ersetzen oder Daten, die sich bereits in Dropbox befinden, mit der Mac-App importieren und synchronisieren möchten. Letzteres wollen wir also auswählen Link zu Dropbox.
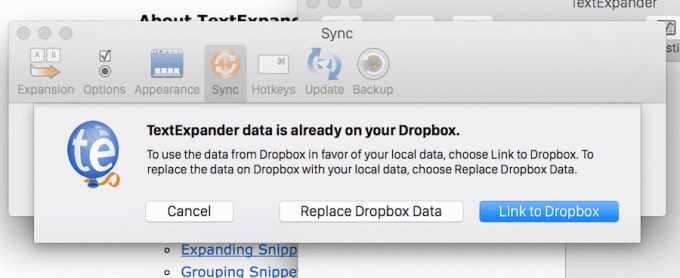
Jetzt sind sowohl die Mac- als auch die iOS-App synchron. Die Snippets, die Sie zuvor in der iOS-App erstellt haben, werden jetzt in der Mac-App angezeigt und alle neuen Snippets aus der Mac-App werden mit der iOS-App synchronisiert.
Zuletzt aktualisiert am 03. Februar 2022
Der obige Artikel kann Affiliate-Links enthalten, die Guiding Tech unterstützen. Dies beeinträchtigt jedoch nicht unsere redaktionelle Integrität. Die Inhalte bleiben unvoreingenommen und authentisch.
WUSSTEN SIE
Notion, die Produktivitäts-App, wurde 2013 gegründet.