Die vollständige Liste der Navigationstastenkombinationen für Excel
Verschiedenes / / February 15, 2022
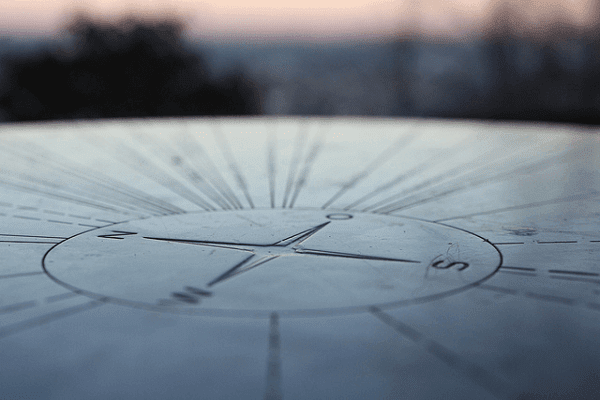
Früher habe ich es gehasst, mit MS Excel-Tabellen zu arbeiten, weil es viel Geduld erforderte. Das ständige Wechseln zwischen Maus und Tastatur macht einfach keinen Spaß. Für die Arbeit mit Daten brauchte ich die Tastatur und für die Navigation brauchte ich die Maus. Und das war alles andere als produktiv.
Also dachte ich, ich sollte Lernen Sie alle Tastenkombinationen die bei der Navigation innerhalb solcher Arbeitsblätter helfen. Ich habe sie gemeistert und jetzt genieße ich MS Excel so sehr, wie ich es früher gehasst habe. Und da mein Job bei Guiding Tech darin besteht, das zu teilen, was ich lerne, nun, hier sind wir.
Spitze: Wir haben eine weitere super Anleitung zu allen MS Excel-Tastenkombinationen, die mit Funktionstasten (F1 bis F12) funktionieren Kombination.
Navigieren in Arbeitsblättern und Arbeitsmappen
Die meisten von uns verwenden die Maus, um zu benachbarten Arbeitsblättern in einer Arbeitsmappe zu navigieren. Um zu verschiedenen Arbeitsmappen zu navigieren, verwenden wir die Windows-Taskleiste. Es ist an der Zeit, ein paar Tastenkombinationen zu lernen.
| Aktion ausführen | Tasten drücken |
| Wechseln Sie zum nächsten Blatt in der Arbeitsmappe | Strg + Bild-ab |
| Wechseln Sie zum vorherigen Blatt in der Arbeitsmappe | Strg + Bild nach oben |
| Wechseln Sie zum nächsten Arbeitsmappenfenster | Strg + F6/Tab |
| Zum vorherigen Arbeitsmappenfenster wechseln | Strg + Umschalt + F6/Tab |
| Zum nächsten/vorherigen Arbeitsblattbereich in einem geteilten Arbeitsblatt wechseln | F6/ Umschalt + F6 |
Navigieren durch Zellen auf dem Arbeitsblatt
Dies sind Schlüssel, die Sie fast immer benötigen werden. Und das liegt daran, dass es bei Excel nur um Daten in Zellen geht. Wenn Sie an einem arbeiten, wissen Sie, wie oft Sie sich von Zelle zu Zelle und von einem Ende zum anderen bewegen müssen.
| Aktion ausführen | Tasten drücken |
| Bewegen Sie eine Zelle nach oben, unten, links oder rechts | Pfeiltasten |
| Eine Zelle nach rechts verschieben | Tab |
| Bewegen Sie eine Zelle nach links | Umschalt + Tab |
| Zum Rand des aktuellen Datenbereichs bewegen | STRG + Pfeiltaste |
| Gehen Sie zum Anfang der Zeile | Heim |
| Wechseln Sie zum Anfang des Arbeitsblatts | Strg + Pos1 |
| Wechseln Sie zur nächsten leeren Zelle der Zeile | Ende |
| Wechseln Sie zur letzten unbenutzten Zelle in der untersten Zeile | Strg + Ende |
| Einen Bildschirm nach unten bewegen | Bild nach unten |
| Um einen Bildschirm nach oben zu gehen | Seite nach oben |
| Einen Bildschirm nach rechts bewegen | Alt + Bild nach unten |
| Einen Bildschirm nach links bewegen | Alt + Bild nach oben |
| Wechseln zwischen nicht gesperrten Zellen auf einem geschützten Arbeitsblatt | Tab |
Navigieren in ausgewählten Bereichen
Ich habe versehentlich entdeckt, dass einige dieser Zellnavigationstasten anders funktionieren, wenn ein Datenblock ausgewählt ist. Dann wurde mir klar, dass sie überschriebene Funktionen haben sollten.
| Aktion ausführen | Tasten drücken |
| Innerhalb des ausgewählten Bereichs von oben nach unten bewegen | Eingeben |
| Bewegen Sie sich innerhalb des ausgewählten Bereichs von unten nach oben | Umschalt + Eingabe |
| Innerhalb des ausgewählten Bereichs von links nach rechts bewegen (oder nach unten, wenn nur eine Spalte ausgewählt ist) | Tab |
| Bewegen von rechts nach links innerhalb des ausgewählten Bereichs (oder nach oben, wenn nur eine Spalte ausgewählt ist) | Umschalt + Tab |
| Im Uhrzeigersinn zur nächsten Ecke des ausgewählten Bereichs bewegen | Strg +. (Zeitraum) |
| Zum nächsten nicht angrenzenden ausgewählten Bereich nach rechts wechseln | Strg + Alt + R-Pfeil |
| Zum nächsten nicht angrenzenden ausgewählten Bereich nach links wechseln | Strg + Alt + L-Pfeil |
Navigieren mit Scroll Lock
Wenn Sie die Pfeiltasten oder die Bild-auf/ab-Tasten zum Scrollen verwenden, bewegt sich die Zellenauswahl um die Distanz, die Sie scrollen. Und dann verlieren Sie möglicherweise den Fokus von der aktuellen Zelle. Durch Aktivieren der Scroll-Sperre können Sie im Fenster navigieren, ohne zu verlieren Zellauswahl. Scroll-Sperre Taste aktiviert/deaktiviert diesen Modus.
| Aktion ausführen | Tasten drücken |
| Scrollen Sie eine Zeile nach oben oder unten | Pfeil nach oben/unten |
| Blättern Sie eine Spalte nach links oder rechts | Pfeil nach links/rechts |
| Gehen Sie zu der Zelle in der oberen linken Ecke | Heim |
| Gehen Sie zu der Zelle in der unteren rechten Ecke | Ende |
Fazit
Ich bin sicher, dass sich diese Verknüpfungen für Sie als nützlich erweisen werden. Abgesehen davon, dass sie nur den Zeit- und Arbeitsaufwand reduzieren, machen sie die Arbeit mit Excel zum Vergnügen.
Bildnachweis: Martin Fisch
Zuletzt aktualisiert am 02. Februar 2022
Der obige Artikel kann Affiliate-Links enthalten, die Guiding Tech unterstützen. Dies beeinträchtigt jedoch nicht unsere redaktionelle Integrität. Die Inhalte bleiben unvoreingenommen und authentisch.



