So ordnen oder mounten Sie Android als Laufwerk unter Windows
Verschiedenes / / February 15, 2022

Ich habe die Idee immer gehasst, Kabel zu verwenden, um Daten zwischen meinen Geräten zu übertragen. Ob Fotos oder Musik, drahtlose Dateiübertragungslösungen haben mich schon immer fasziniert. Dies hat mich dazu motiviert, drahtlose Dateiübertragungslösungen für Android-Smartphones zu finden, von denen ich Ihnen in der Vergangenheit viele mitgeteilt habe.
Von drahtlose Dateiübertragungen zwischen Androiden, Dateiübertragungen mit Browsern und App-Übertragungen zwischen zwei Android Geräte – Sie nennen es, wir haben ein Tutorial, um das zu erledigen. Als Ergänzung zur Liste werde ich Ihnen heute zeigen, wie Sie Ihr Android-Gerät als Festplatte unter Windows abbilden und Dateien drahtlos übertragen können. Ich glaube, dass es viel einfacher zu bedienen ist STRG+C/X und STRG+V wenn es um die Übertragung von Dateien geht, als Tools von Drittanbietern oder einen Webbrowser zu verwenden.
Zuordnen von Android-Speicher als Windows-Laufwerk
Laden Sie zunächst die WebDAV-Server-App auf deinem Droiden. Diese App kann auf jedem Gerät installiert werden und es ist kein Root-Zugriff erforderlich, damit die App funktioniert. Stellen Sie nach der Installation der App sicher, dass der Computer und das Telefon mit demselben Wi-Fi-Netzwerk verbunden sind, und drücken Sie die rote Taste, um den Server zu starten. Die App zeigt eine IP an, mit der Sie sich verbinden können, damit Sie auf den Speicher auf Ihrem Android zugreifen können.
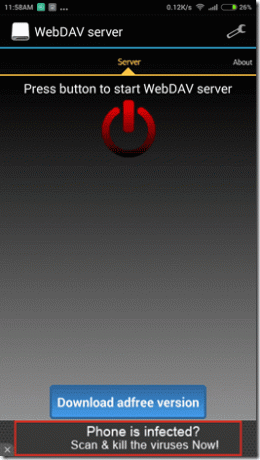
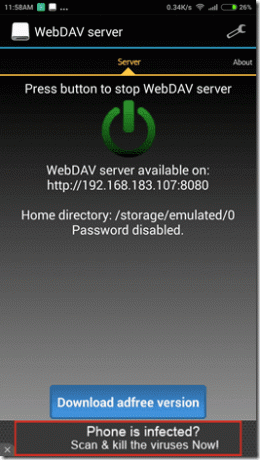
Öffnen Sie auf dem Computer den Explorer und klicken Sie auf Netzlaufwerk zuordnen. Wählen Sie hier den Laufwerksbuchstaben aus. Ich wähle den Buchstaben A für Android; Die Tatsache, dass heutzutage niemand mehr ein Diskettenlaufwerk verwendet, bedeutet, dass dieses auf jedem System kostenlos sein sollte. Wenn Windows Sie nach der IP fragt, geben Sie die IP ein, die in der App im Format angezeigt wird \\: und dann verbinden.

Wenn eine Firewall kein Problem darstellt, wird Ihre SD-Karte auf dem Computer bereitgestellt und Sie können sie wie jedes andere Laufwerk auf dem Computer verwenden.
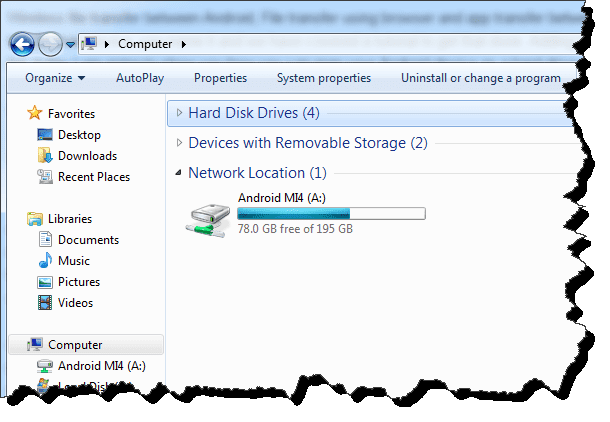
Notiz: Die Idee, die SD-Karte als Laufwerk zu montieren, kam mir, als ich mir eine neue App namens Play Store ansah AirDrive. Die App macht dasselbe mit einem einzigen Klick, kostet aber satte 14 USD pro Jahr. Hier ist also ein Trollgesicht für den App-Entwickler.

In den erweiterten Einstellungen von WebDAV können Sie ein Passwort wählen, um die Sicherheit zu erhöhen. Die Kennwortkonfiguration unter Windows sollte während der Zuordnung des Netzlaufwerks erfolgen. Außerdem können Sie anstelle der gesamten SD-Karte einen Unterordner auswählen, den Sie zuordnen müssen. Dieser Ordner kann derjenige sein, den Sie am häufigsten verwenden, z. B. Fotos oder Videos.
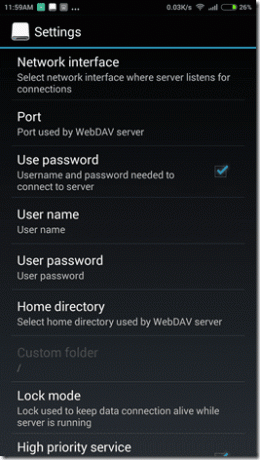
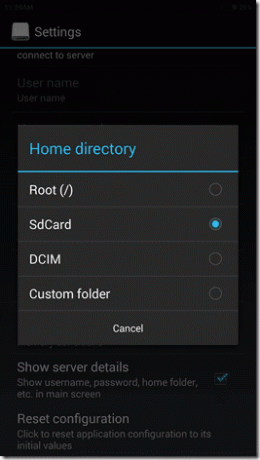
Cooler Tipp: Für zusätzliche Sicherheit können Sie den von der App festgelegten Standardport ändern. Die App bietet Ihnen die Möglichkeit, Ihr 3G- oder 4G-Netzwerk für die Verbindung zu verwenden. Auf diese Weise können Sie auch dann auf die Dateien zugreifen, wenn Sie nicht mit demselben Wi-Fi-Netzwerk verbunden sind. Dies würde jedoch das Datenvolumen Ihres Geräts beeinträchtigen.
Fazit
So können Sie also Ihr Android als Laufwerk auf Ihrem PC abbilden. Ich bin mir nicht sicher, wie diese Dinge auf einem Mac oder Linux-Rechner funktionieren, aber wenn Sie wissen, wie man ein Netzlaufwerk auf diesen Plattformen zuordnet, teilen Sie es bitte unseren Lesern im Kommentarbereich mit.
Zuletzt aktualisiert am 02. Februar 2022
Der obige Artikel kann Affiliate-Links enthalten, die Guiding Tech unterstützen. Dies beeinträchtigt jedoch nicht unsere redaktionelle Integrität. Die Inhalte bleiben unvoreingenommen und authentisch.



