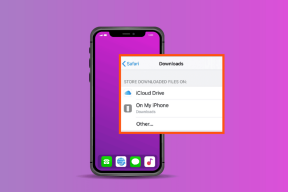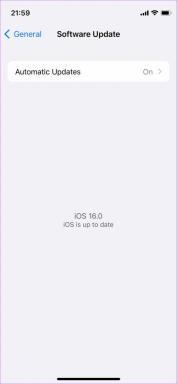So erstellen Sie Audio-CDs aus FLAC-Dateien mit ImgBurn
Verschiedenes / / February 15, 2022
FLAC ist ein großartiger Codec zum unkomprimierten Speichern digitaler Audiodateien, mit dem Sie Ihre Musik so genießen können, wie sie klingen soll.
Aber was ist, wenn Sie diese spielen möchten? Audiodateien auf einem handelsüblichen CD-Player, wie dem in Ihrem Auto? (Ich weiß, ich weiß, CDs sind heutzutage kaum noch in Mode und werden bald aussterben, aber es gibt noch kein Entkommen an ihnen.)

Während ein paar Spieler MP3- oder WMA-Dateien anhören können, finden Sie selten einen eigenständigen CD-Player, der mit FLAC funktioniert.
Sie können jedoch ziemlich einfach eine erstellen Audio-CD aus FLAC-Dateien mit der beliebten (und kostenlosen) Software BildBurn.
Verwenden von ImgBurn zum Erstellen einer Audio-CD aus FLAC-Dateien
Was benötigen Sie dafür? Nun, natürlich müssen Sie Ihre FLAC-Dateien zur Hand haben, einen Computer mit einem CD-Brenner und eine leere CD. Außerdem muss ImgBurn installiert sein.
Schritt 1: Ich gehe davon aus, dass Sie ImgBurn bereits installiert haben. Stellen wir sicher, dass FLAC-Dateien verarbeitet werden können und Sie keine Fehlermeldung erhalten. Dazu
Laden Sie madFLAC herunter und entpacken Sie die RAR-Datei an einem Ort, den Sie leicht auf Ihrer Festplatte finden können.Schritt 2: Lauf install.bat.
Der Codec wird sofort installiert. Sie erhalten eine Meldung wie die untenstehende, wenn der Codec erfolgreich registriert wurde.
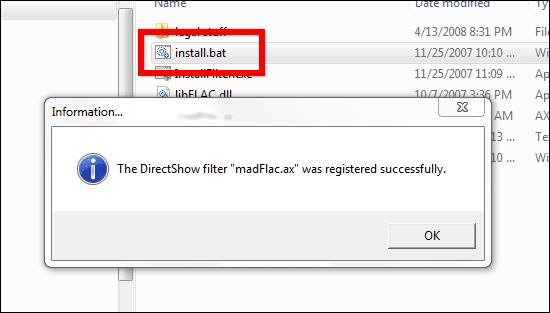
Schritt 3: Starten Sie ImgBurn und legen Sie die leere CD in Ihren CD-Brenner ein.
Lassen Sie uns nun die Image-Datei (CUE) für Ihre Audio-CD erstellen. Das geht ganz einfach in ImgBurn. Gehen Sie im oberen Menü zu Werkzeug. Dann klick CUE-Datei erstellen.
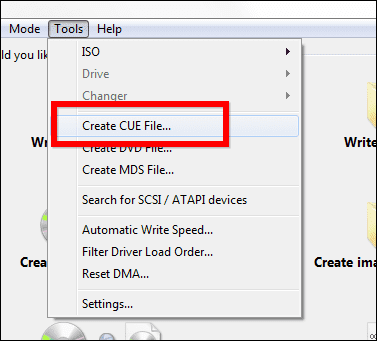
Schritt 4: Wir fügen Ihrer zukünftigen Audio-CD nun die gewünschten FLAC-Dateien hinzu. Drücke den Suchen Sie nach einer Datei Taste.
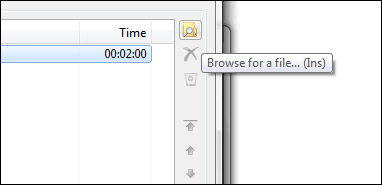
Schritt 5: Wählen Sie die gewünschten Dateien aus. Wenn sie sich in verschiedenen Ordnern befinden, müssen Sie den Vorgang durchlaufen, bis Sie sie alle hinzugefügt haben.
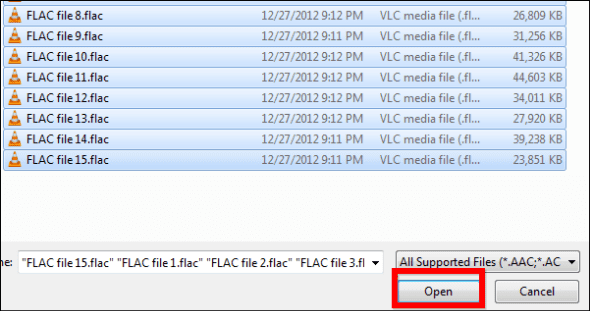
Cooler Tipp: Wenn Sie etwas Zeit sparen möchten, stellen Sie sicher, dass Sie alle gewünschten Dateien auf Ihrer Audio-CD in denselben Ordner kopieren. Auf diese Weise können Sie sie einfach alle von dort nehmen, ohne Zeit damit verbringen zu müssen, sie zu suchen.
Schritt 6: ImgBurn analysiert nun Ihre Dateien und prüft, ob alles nach Plan läuft. Wenn Sie die obigen Anweisungen befolgt haben, gibt es keinen Grund, warum Sie Fehler erhalten sollten. Wenn Sie den FLAC-Code nicht installiert haben, wird Ihnen hier normalerweise mitgeteilt, dass die Software Ihre Dateien nicht verarbeiten kann.
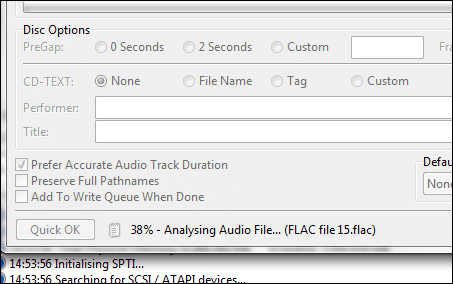
Schritt 7: Verwenden Sie die Pfeilschaltflächen auf der rechten Seite des Fensters, um die Reihenfolge Ihrer CD-Titel zu ändern.
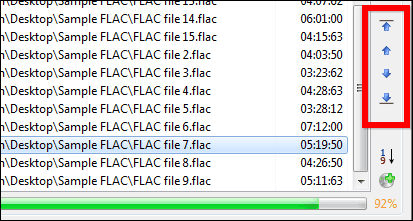
Schritt 8: Wenn Sie mit der Bestellung zufrieden sind, stellen Sie sicher, dass Sie sie ankreuzen Wenn Sie fertig sind, zur Schreibwarteschlange hinzufügen, danach können Sie klicken OK am unteren Rand des Fensters.
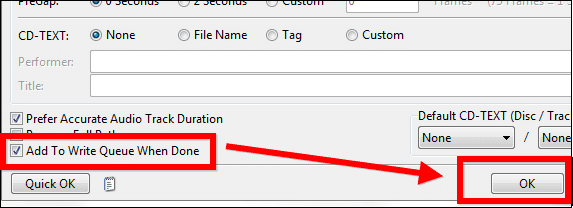
Schritt 9: Speichern Sie die CUE-Datei auf Ihrer Festplatte. Nach dem Speichern erhalten Sie eine Erfolgsmeldung.
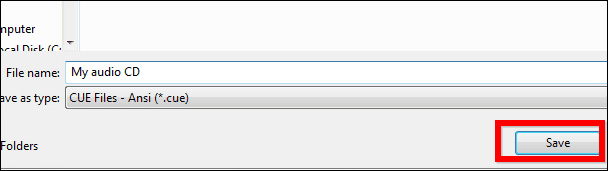
Schritt 10: Klicken Speichere Bilddatei auf die Festplatte im Hauptmenü.
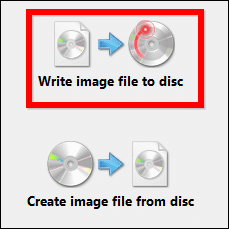
Schritt 11: Sie haben Ihr Bild zur Schreibwarteschlange hinzugefügt, es sind also nur noch ein paar Dinge zu tun. Wähle aus Schreibgeschwindigkeit (Ich schlage vor, das 16-fache nicht zu überschreiten, da Ihre CD möglicherweise von einigen Playern nicht abgespielt werden kann).
Ich empfehle auch zu ticken Verifizieren, damit Sie sicher sind, dass alles reibungslos geklappt hat (auch wenn es etwas länger dauert).
Sobald alles ausgewählt ist, klicken Sie auf Schreiben Taste.
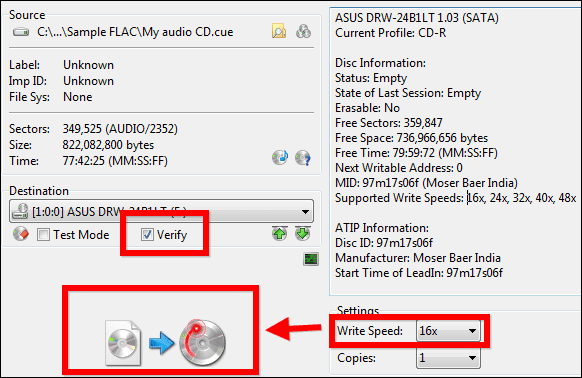
Schritt 11: (Nicht unbedingt erforderlich) Wenn Sie glauben, dass Sie das Bild nicht noch einmal schreiben werden, können Sie es ankreuzen Lösche Bild während die CD gebrannt wird. ImgBurn löscht die Bilddatei.
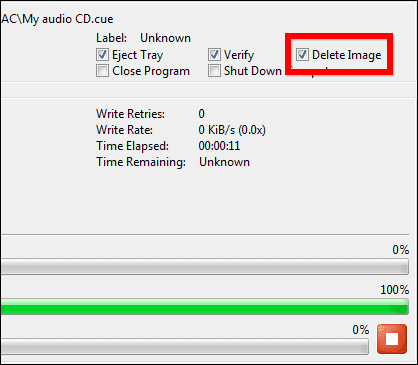
Sobald das Schreiben (und Verifizieren) abgeschlossen ist, können Sie sich Ihre Audio-CD anhören und die hervorragenden Klangpegel und kristallklaren Noten in der Musik genießen.
Zuletzt aktualisiert am 02. Februar 2022
Der obige Artikel kann Affiliate-Links enthalten, die Guiding Tech unterstützen. Dies beeinträchtigt jedoch nicht unsere redaktionelle Integrität. Die Inhalte bleiben unvoreingenommen und authentisch.