So fügen Sie Fotos auf dem iPhone Wasserzeichen hinzu
Verschiedenes / / February 15, 2022
In diesem digitalen Zeitalter Fotos und Bilder von jemandem erneut teilen ist eine traurige Realität. Wenn Sie nicht möchten, dass jemand anderes Anerkennung für Ihre harte Arbeit beansprucht, ist es die beste Lösung, sie mit einem Wasserzeichen zu versehen, bevor Sie sie online stellen. Und wenn Sie ein Apple iPhone-Besitzer sind, ist das Hinzufügen eines Wasserzeichens zu Fotos auf dem iPhone zum Glück ein kinderleichter Prozess. Dies gilt insbesondere für Fotos, die auf Ihrem Telefon aufgenommen wurden.
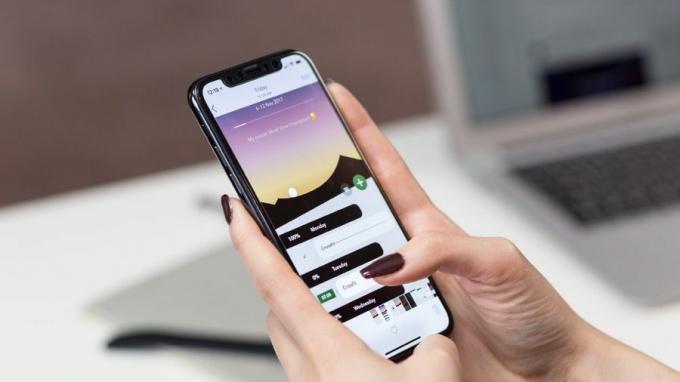
Sie müssen den langen Prozess des Hinzufügens des Wasserzeichens nicht durch Bildbearbeitungsprogramme wie Adobe Photoshop oder GIMP durchlaufen. Stattdessen können Sie den integrierten Editor auf Ihrem iPhone verwenden, um Fotos mit Wasserzeichen zu versehen. Oder, wenn Sie nicht zufrieden sind, können Sie verwenden Fotobearbeitungs-Apps für das iPhone wie Snapseed oder Canva.
Das Beste daran ist, dass der Vorgang einfach ist und kaum länger als eine Minute dauert. Wenn Sie Fotos auf dem iPhone ein Wasserzeichen hinzufügen möchten, gehen Sie wie folgt vor.
So fügen Sie Fotos auf dem iPhone Wasserzeichen hinzu
Methode 1: Eingebauter Fotoeditor
Wie bereits erwähnt, können Sie mit dem integrierten Fotoeditor im iPhone nahtlos ein Wasserzeichen hinzufügen. Natürlich wird es nicht so stilvoll sein wie die, die Sie mit Apps wie Photoshop oder Canva erstellen können. Aber es erledigt die Arbeit.
Schritt 1: Öffnen Sie das Foto, das Sie bearbeiten möchten, über Fotos. Tippen Sie auf die Schaltfläche Bearbeiten in der oberen rechten Ecke, um es zu bearbeiten.


Tippen Sie anschließend auf das kleine bleistiftähnliche Symbol in der oberen rechten Ecke, um das Markup-Tool zu öffnen.
Schritt 2: Tippen Sie als Nächstes auf das kleine Plus-Symbol im unteren Menüband und wählen Sie Text.

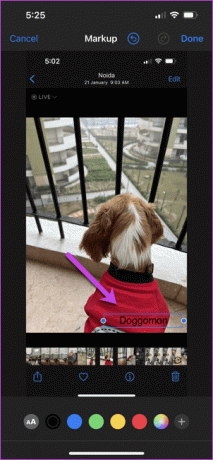
Tippen Sie auf das Textfeld und ziehen Sie es an die gewünschte Position. In unserem Fall haben wir es in der unteren rechten Ecke positioniert. Ziehen Sie als Nächstes die Ecken des Textfelds, um seine Größe anzupassen.
Schritt 3: Doppeltippen Sie auf die Option Text, um Ihren Text hinzuzufügen. Wählen Sie als Nächstes eine der Farben aus dem unteren Farbband aus.
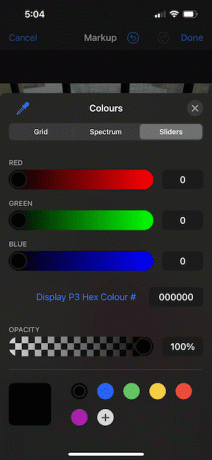
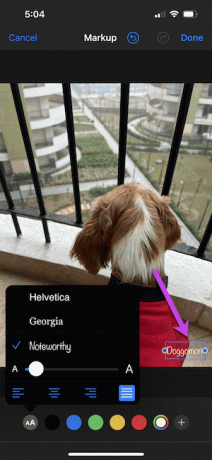
Markup bietet außerdem zwei weitere Schriftarten – Georgia und Noteworthy. Wenn Sie nach einem lustigen Thema suchen, können Sie sich für die letzte Wahl entscheiden. Und hey, Sie können die Schriftgröße anpassen.
Wenn Sie fertig sind, speichern Sie die Änderungen. Das ist es. Sie haben ein neues Wasserzeichen für Ihre Bilder.

Die einzige Einschränkung dieser Methode besteht darin, dass sie sich als sehr überflüssig erweist, wenn Sie mehrere Fotos auf Ihrem iPhone mit einem Wasserzeichen versehen möchten. Auch wenn Sie möchten, dass das Wasserzeichen für jedes Bild die gleiche Größe hat.
Alternativ können Sie auch eine Signatur als Wasserzeichen hinzufügen. Bei dieser Methode können Sie jedoch nicht mit Farbe spielen.
Methode 2: Fotoeditor eines Drittanbieters
Editoren von Drittanbietern wie Snapseed (siehe besten Snapseed-Tipps und -Einstellungen) und Canva lassen Sie auch Wasserzeichen zu Fotos auf dem iPhone hinzufügen. Und im Gegensatz zur obigen Methode müssen Sie nicht die redundante Aufgabe ausführen, das Wasserzeichen wiederholt zu erstellen. Stattdessen können Sie vorher eine einzelne Wasserzeichendatei erstellen und diese für alle Ihre Fotos verwenden. Auch hier gelten wieder die üblichen Regeln. Beispielsweise muss das Wasserzeichenbild einen transparenten Hintergrund haben.
Obwohl es zahlreiche Bildbearbeitungsprogramme gibt, werden wir dies untersuchen zuverlässige Apps wie Snapseed und Canva. Hier werden wir zuerst mit Snapseed arbeiten.
Schritt 1: Öffnen Sie auf Snapseed das transparente Bild und exportieren Sie es als neue Datei, wie im folgenden Screenshot gezeigt. Dieser Schritt stellt sicher, dass Sie das Bild als Logo verwenden können.
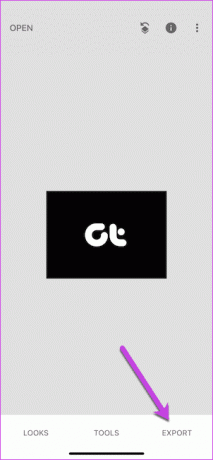
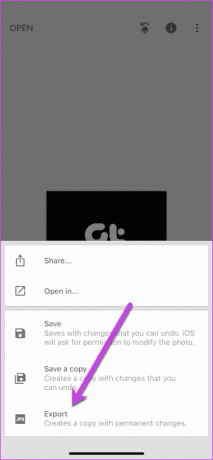
Schritt 2: Tippen Sie anschließend auf das Plus-Symbol, um ein neues Bild zu öffnen. Tippen Sie auf Extras und scrollen Sie nach unten, bis Sie die Option für Doppelbelichtung sehen.
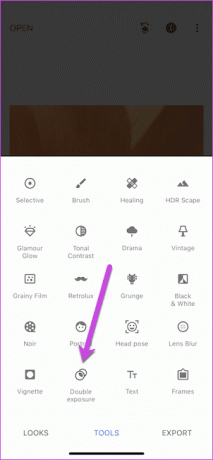
Wenn Sie fertig sind, tippen Sie auf das Plus-Symbol im unteren Menüband, um das Wasserzeichenbild auszuwählen. Wenn Sie fertig sind, drücken Sie auf den Bildschirm, um die Größe der Wasserzeichendatei zu ändern. Verschieben Sie es als Nächstes in eine der Ecken.
Schritt 3: Tippen Sie auf das Drei-Karten-Symbol (Mischmodus) und wählen Sie Aufhellen oder Hinzufügen, um die ursprüngliche Farbe des Basisbilds beizubehalten.

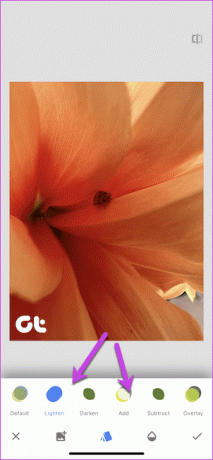
Schritt 4: Tippen Sie auf das Symbol Deckkraft und ziehen Sie den Schieberegler etwas nach links, um die Deckkraft des Wasserzeichens anzupassen.

Exportieren Sie jetzt einfach das Bild, und das war es auch schon. Ihr Foto mit dem Wasserzeichen kann jetzt auf Social-Media-Websites gepostet werden.
Glücklicherweise ist der Prozess in Canva viel einfacher. Hier müssen Sie das Foto öffnen und das Wasserzeichenbild hinzufügen, indem Sie auf das Plus-Symbol tippen, wie unten gezeigt.
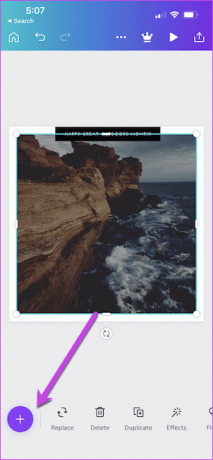
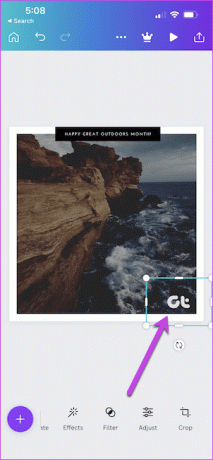
Sobald Sie fertig sind, gelten die üblichen Regeln – kneifen Sie das Bild und passen Sie es an, wie Sie es für richtig halten. Und das ist es! Ihr Foto mit dem Wasserzeichen ist fertig.
Markieren Sie sie alle
Mit einem iPhone, das Sternbilder anklicken und verarbeiten kann, können Sie Ihr Wasserzeichen darauf hinterlassen, bevor Sie sie auf Instagram teilen. Das Hinzufügen von Wasserzeichen ist jedoch keine Einbahnstraße. Die Idee ist, mit Wasserzeichen nicht über Bord zu gehen, insbesondere bei den Bildern, die Sie auf Instagram teilen möchten.
Zuletzt aktualisiert am 14. Februar 2022
Der obige Artikel kann Affiliate-Links enthalten, die Guiding Tech unterstützen. Dies beeinträchtigt jedoch nicht unsere redaktionelle Integrität. Die Inhalte bleiben unvoreingenommen und authentisch.

Geschrieben von
Namrata liebt es, über Produkte und Gadgets zu schreiben. Sie arbeitet seit 2017 für Guiding Tech und hat rund drei Jahre Erfahrung im Schreiben von Features, Anleitungen, Kaufratgebern und Erklärungen. Zuvor arbeitete sie als IT-Analystin bei TCS, fand ihre Berufung aber woanders.



