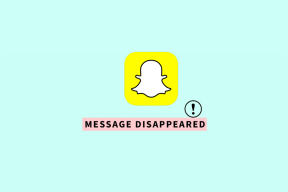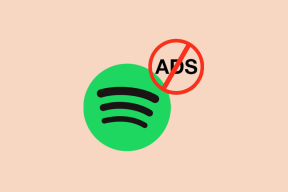Fix Taskplaner-Dienst ist nicht verfügbar Fehler
Verschiedenes / / November 28, 2021
Fix Taskplaner-Dienst ist nicht verfügbar Fehler: Benutzer melden ein neues Problem, bei dem aus dem Nichts eine Fehlermeldung mit der Meldung „Der Taskplaner-Dienst ist nicht verfügbar. Der Taskplaner wird versuchen, sich erneut damit zu verbinden.” Es ist kein Windows-Update oder ein Drittanbieterprogramm installiert und selbst dann werden die Benutzer mit dieser Fehlermeldung konfrontiert. Wenn Sie auf OK klicken, wird die Fehlermeldung sofort wieder angezeigt, und selbst wenn Sie versuchen, das Fehlerdialogfeld zu schließen, wird derselbe Fehler erneut angezeigt. Die einzige Möglichkeit, diesen Fehler zu beheben, besteht darin, den Taskplaner-Prozess im Task-Manager zu beenden.

Es gibt zwar viele Theorien darüber, warum dieser Fehler plötzlich auf dem PC des Benutzers auftritt, aber es gibt keine offizielle oder richtige Erklärung dafür, warum dieser Fehler auftritt. Obwohl ein Registry-Fix das Problem zu beheben scheint, kann aus dem Fix keine richtige Erklärung abgeleitet werden. Wie auch immer, ohne Zeit zu verschwenden, sehen Sie, wie Sie den Taskplaner-Dienst beheben können Fehler in Windows 10 mit der unten aufgeführten Anleitung zur Fehlerbehebung.
Inhalt
- Fix Taskplaner-Dienst ist nicht verfügbar Fehler
- Methode 1: Manuelles Starten des Taskplaner-Dienstes
- Methode 2: Registry-Fix
- Methode 3: Ändern Sie die Aufgabenbedingungen
- Methode 4: Löschen Sie den beschädigten Taskplaner-Baumcache
- Methode 5: Reparieren Installieren Sie Windows 10
Fix Taskplaner-Dienst ist nicht verfügbar Fehler
Stellen Sie sicher, dass einen Wiederherstellungspunkt erstellen nur für den Fall, dass etwas schief geht.
Methode 1: Manuelles Starten des Taskplaner-Dienstes
1. Drücken Sie die Windows-Taste + R und geben Sie dann ein dienste.msc und drücken Sie die Eingabetaste.

2.Finden Aufgabenplanungsdienst in der Liste dann mit der rechten Maustaste klicken und auswählen Eigenschaften.

3.Stellen Sie sicher Starttyp ist auf Automatisch eingestellt und der Dienst läuft, wenn nicht, dann klicke auf Start.

4.Klicken Sie auf Übernehmen, gefolgt von OK.
5. Starten Sie Ihren PC neu, um die Änderungen zu speichern und zu sehen, ob Sie in der Lage sind Fix Taskplaner-Dienst ist nicht verfügbar Fehler.
Methode 2: Registry-Fix
1. Drücken Sie die Windows-Taste + R und geben Sie dann ein regedit und drücken Sie die Eingabetaste, um den Registrierungseditor zu öffnen.

2. Navigieren Sie zum folgenden Registrierungsschlüssel:
HKEY_LOCAL_MACHINE\SYSTEM\CurrentControlSet\Services\Schedule
3.Stellen Sie sicher, dass Sie markiert haben Zeitlicher Ablauf im linken Fenster und dann im rechten Fensterbereich suchen Sie nach „Start” Registrierungs-DWORD.

4.Wenn Sie den entsprechenden Schlüssel nicht finden können, klicken Sie mit der rechten Maustaste in einen leeren Bereich im rechten Fenster und wählen Sie Neu > DWORD (32-Bit) Wert.
5. Benennen Sie diese Taste als Start und doppelklicken Sie darauf, um ihren Wert zu ändern.
6.Im Feld Wertdaten Typ 2 und klicken Sie auf OK.

7.Schließen Sie den Registrierungseditor und starten Sie Ihren PC neu, um die Änderungen zu speichern.
Methode 3: Ändern Sie die Aufgabenbedingungen
1. Drücken Sie die Windows-Taste + X und wählen Sie dann Schalttafel.

2.Klicken Sie nun auf System und Sicherheit und dann klick Verwaltungswerkzeuge.

3.Doppelklick auf Aufgabenplaner Klicken Sie dann mit der rechten Maustaste auf Ihre Aufgaben und wählen Sie Eigenschaften.
4.Wechseln zu Registerkarte Bedingungen und stellen Sie sicher, dass Sie das Häkchen bei "Nur starten, wenn folgende Netzwerkverbindung verfügbar ist.“
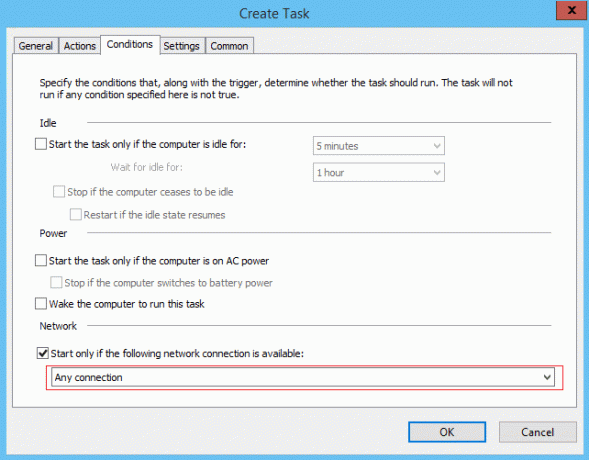
5. Als nächstes wählen Sie aus dem Dropdown-Menü unten nach oben die Einstellungen aus Irgendeine Verbindung und klicken Sie auf OK.
6. Starten Sie Ihren PC neu, um die Änderungen zu speichern. Wenn das Problem weiterhin besteht, stellen Sie sicher, dass deaktivieren Sie die obige Einstellung.
Methode 4: Löschen Sie den beschädigten Taskplaner-Baumcache
1. Drücken Sie die Windows-Taste + R und geben Sie dann ein regedit und drücken Sie die Eingabetaste, um den Registrierungseditor zu öffnen.

2. Navigieren Sie zum folgenden Registrierungsschlüssel:
HKEY_LOCAL_MACHINE\SOFTWARE\Microsoft\Windows NT\CurrentVersion\Schedule\TaskCache\Tree
3.Klicken Sie mit der rechten Maustaste auf den Baumschlüssel und benennen Sie ihn um in Baum.alt und öffnen Sie den Taskplaner erneut, um zu sehen, ob die Fehlermeldung weiterhin angezeigt wird oder nicht.
4.Wenn der Fehler nicht auftritt, bedeutet dies, dass ein Eintrag unter dem Baumschlüssel beschädigt ist und wir herausfinden, welcher.

5.Nochmal umbenennen Baum.alt zurück zum Baum und erweitern Sie diesen Registrierungsschlüssel.
6. Unter Baumregistrierungsschlüssel, Benennen Sie jeden Schlüssel in .old. um und jedes Mal, wenn Sie einen bestimmten Schlüssel umbenennen, öffnen Sie den Taskplaner und prüfen Sie, ob Sie die Fehlermeldung beheben können. so weitermachen bis die Fehlermeldung nicht mehr kommterscheint.

7. Eine der Aufgaben von Drittanbietern könnte dadurch beschädigt werden Der Taskplaner-Dienst ist nicht verfügbar Fehler tritt ein. In den meisten Fällen scheint das Problem bei zu liegen Adobe Flash Player-Updater und Umbenennen scheint das Problem zu beheben, aber Sie sollten dieses Problem beheben, indem Sie die obigen Schritte ausführen.
8. Löschen Sie nun die Einträge, die den Taskplaner-Fehler verursachen, und das Problem wird behoben.
Methode 5: Reparieren Installieren Sie Windows 10
Diese Methode ist der letzte Ausweg, denn wenn nichts funktioniert, wird diese Methode sicherlich alle Probleme mit Ihrem PC beheben und wird dies tun Fix Taskplaner-Dienst ist nicht verfügbar Fehler in Windows 10. Repair Install verwendet lediglich ein direktes Upgrade, um Probleme mit dem System zu beheben, ohne die auf dem System vorhandenen Benutzerdaten zu löschen. Folgen Sie diesem Artikel, um zu sehen So reparieren Sie Windows 10 einfach installieren.
Für dich empfohlen:
- So beheben Sie USB-Anschlüsse, die in Windows 10 nicht funktionieren
- Schwarze Quadrate hinter Ordnersymbolen reparieren
- So beheben Sie, dass die Suche in Windows 10 nicht funktioniert
- Fix Datei-Explorer-Suche funktioniert nicht in Windows 10
Das hast du erfolgreich Fix Taskplaner-Dienst ist nicht verfügbar Fehler in Windows 10 Wenn Sie jedoch noch Fragen zu diesem Handbuch haben, können Sie diese gerne im Kommentarbereich stellen.