So setzen Sie Text auf ein Bild in Word (und passen es an)
Verschiedenes / / February 16, 2022

Auch wenn Sie diesen Beitrag lesen, werden Sie sehen, dass wir auf der linken Seite ein Bild haben und der Text darum gewickelt ist. Wir alle haben solche Bildausrichtungen in gesehen
Bücher
, Zeitschriften, Zeitungen etc. Dann gibt es auch Möglichkeiten, Text auf ein Bild zu setzen. Sie müssen Beispiele dafür gesehen haben.
Das Umbrechen von Text um Bilder ist in MS Word ziemlich einfach. Etwas Interessanteres ist das Verpacken Bilder, die unterschiedliche Formen haben oder vielleicht mit einem Bild. Sehen Sie sich zum Beispiel das Bild unten an. Wir haben Text vollständig auf ein Bild gesetzt und die Umbruchausrichtung geändert, damit es so aussieht, wie wir es möchten.
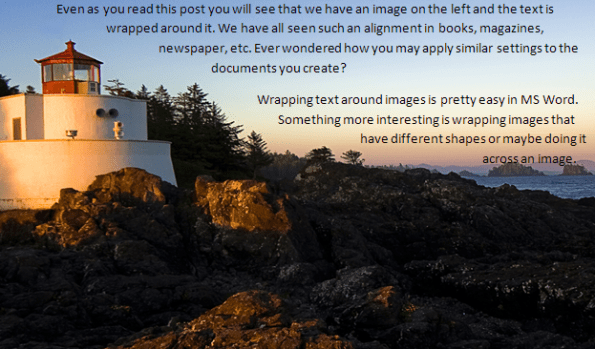
Heute werden wir sehen, wie das geht. Wir werden sehen, wie man Bilder umschließt und verschiedene Formen mit Text. Wir werden lernen, Wrapping-Knoten zu modifizieren, um dies zu erreichen. Lasst uns anfangen.
Schritte zum Anwenden von Bildumbruch und Bearbeiten von Umbruchpunkten
Der Prozess, den wir besprechen werden, wurde in MS Word 2007 ausprobiert und die Schritte sollten in anderen Versionen fast ähnlich sein. Ich schlage vor, dass Sie dies versuchen, während Sie es durchlesen.
Schritt 1: In erster Linie muss ein Bild in Ihrem Dokument vorhanden sein. Wenn Sie dies nicht tun, fügen Sie sofort eine ein. Sie können die Form Ihres Bildes ändern, indem Sie verwenden Bildwerkzeuge wenn du das wünschst.
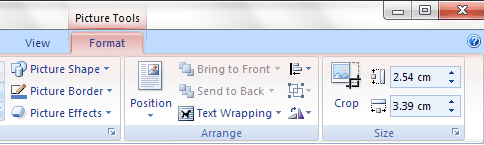
Schritt 2: Um Text genau an die Form des Bildes anzupassen, zu dem Sie navigieren müssen Bildwerkzeuge -> Textumbruch und auswählen Fest. Vielleicht möchten Sie ausprobieren, was andere meinen.
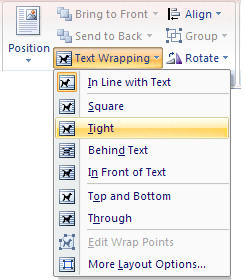
Wenn hier das Bild rechteckig ist, wäre die Umhüllung ebenfalls rechteckig. Wenn es eine andere Form hat, richtet sich der Text an der Gestaltung des Bildes oder der Form aus.
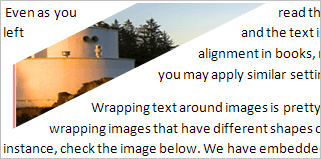
Jetzt geht es wirklich darum, den Text immer wieder über das Bild zu bewegen. Und Auswahl des Verpackungsstils als Hinter Text wird nicht immer helfen. Versuch es.
Schritt 3: Also bleiben wir dabei Fest und navigieren Sie zu Textumbruch wieder. Diese Timeout-Intention besteht darin, die Wrap-Knoten zu bearbeiten. Daher wählen wir die Option zu Umbruchpunkte bearbeiten.
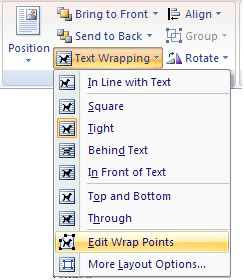
In dem Moment, in dem Sie dies tun, erscheinen rote Linien um Ihr Bild mit quadratischen Punkten an den Ecken und einigen weiteren Punkten (falls erforderlich).

Schritt 4: Sie können die Linie an einem beliebigen Punkt halten und an die gewünschte Stelle ziehen. Der Punkt, den Sie halten, wird einen neuen Knoten ernten. Hier ist, was wir mit unserem Bild gemacht haben. Beachten Sie, dass die neue Grenze (rote Linien) zur Umhüllungsform wird.
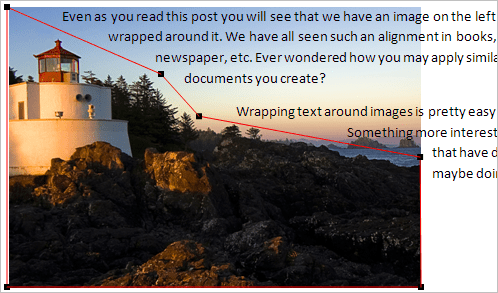
Notiz: Falls Sie einen vorhandenen Knoten entfernen möchten, halten Sie einfach die Strg-Taste gedrückt und klicken Sie auf diesen Punkt.
Fazit
Eine schnelle und einfache Möglichkeit, mit Text auf Bildern herumzuspielen, finden Sie nicht? Ich habe versucht, ein paar Karten, Briefe usw. Die Ergebnisse waren recht gut. Versuch es.
Bildnachweis: Pinguin
Zuletzt aktualisiert am 03. Februar 2022
Der obige Artikel kann Affiliate-Links enthalten, die Guiding Tech unterstützen. Dies beeinträchtigt jedoch nicht unsere redaktionelle Integrität. Die Inhalte bleiben unvoreingenommen und authentisch.



