Stellen Sie verschiedene Hintergrundbilder für zwei Monitore in Windows 10 ein
Verschiedenes / / February 16, 2022
Einrichtung mehrerer Monitore auf einem PC oder Laptop zu Hause oder im Büro erhöht immer die Produktivität. Man kann mehrere Programme auf diese Monitore schnappen und parallel an mehreren Anwendungen arbeiten. Aber es geht mir nicht nur um die Arbeit. Für mich soll es auch gut aussehen. In den Tagen von Windows 7 gab es keine Möglichkeit, verschiedene Hintergrundbilder anzuwenden.
Man musste sich auf Tools von Drittanbietern verlassen, um die Arbeit zu erledigen. Wir diskutiert ein solches Werkzeug in der Vergangenheit, aber der einzige Nachteil war, dass es keine Freeware war.

Mit Windows 8 wurde der Prozess vereinfacht. Im Personifizieren Fenster bot es die Möglichkeit, für jedes Display ein eigenes Hintergrundbild auszuwählen, und war viel einfacher als die Verwendung eines Drittanbieter-Tools. Bei Windows 10 ging die Option verloren, als das Microsoft Modern Interface Anpassungseinstellungen übernahm. Sie erhalten nur eine Option, nämlich das Ändern des Hintergrundbilds, das auf alle angeschlossenen Monitore angewendet wird.
Es gibt jedoch eine Problemumgehung (eigentlich zwei), um die Funktion in Windows 10 wiederherzustellen, ohne eine Drittanbieter-App zu installieren.
Trick Nr. 1: Verwenden Sie den Windows Explorer
Kopieren Sie die beiden Bilder, die Sie als Desktop-Hintergrund für die einzelnen Monitore festlegen möchten, in den Ordner C:\Windows\Web\Wallpaper\Windows. Sie benötigen Administratorrechte, um den Ordner zu ändern.
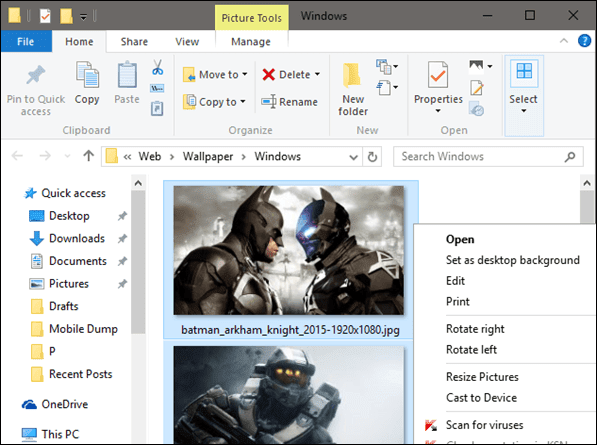
Wählen Sie danach beide Desktop-Hintergrundbilder aus, klicken Sie mit der rechten Maustaste auf eines davon und wählen Sie die Option aus Als Desktophintergrund festlegen.
Sie würden jetzt separate Hintergründe für jeden Ihrer Monitore erhalten. Diese Bilder werden in gespeichert %USERPROFILE%\AppData\Roaming\Microsoft\Windows\Themes bevor sie als Desktop-Hintergrund angewendet werden. Die Namen dieser Dateien sind Transcodiert_000 und Transcodiert_001 ohne Verlängerung. Nehmen wir also an, Sie möchten die Bilder auf dem Monitor tauschen, benennen Sie einfach 0 in 1, 1 in 0 im Dateinamen um. Melden Sie sich schließlich von Windows ab und wieder an, um die Änderungen widerzuspiegeln.
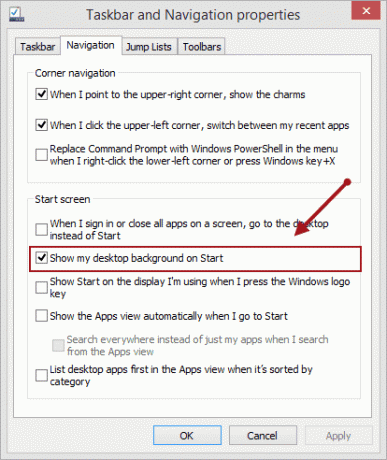
Trick Nr. 2: Verwenden der alten Personalisierungs-UI
Wie bereits erwähnt, bot Windows 8 eine Option zum Festlegen unterschiedlicher Hintergrundbilder auf mehreren Bildschirmen. Aber die Option ist in Windows 10 versteckt. Um die Funktion wiederherzustellen, öffnen Sie den Ausführungsbefehl und (Windows + R-Taste) und geben Sie den folgenden Befehl ein: Kontrolle /Name Microsoft. Personalisierung / Seite Seite Hintergrundbild
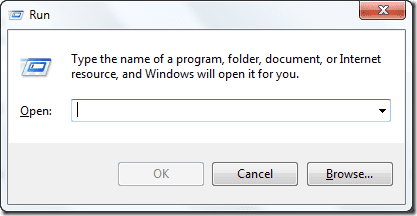
Dadurch wird die Desktop-Hintergrundseite geöffnet, die Sie aus früheren Windows-Versionen kennen. Navigieren Sie nun zu dem Ordner mit den Bildern, die Sie auf jeden Monitor anwenden möchten, klicken Sie mit der rechten Maustaste darauf und legen Sie sie für einzelne Monitore fest.
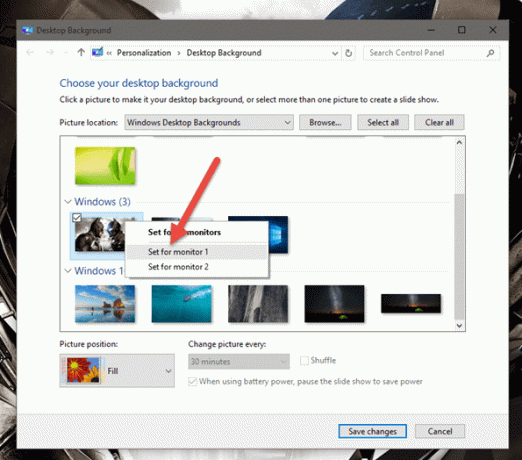
Cooler Tipp: Wenn Sie die Angewohnheit haben, das Hintergrundbild häufig zu wechseln, speichern Sie und Führen Sie diese Batchdatei aus von Ihrem Desktop. Es öffnet direkt die alte Desktop-Hintergrundseite für Sie.
Immer noch verwirrt? Schauen Sie sich unser Video an
Fazit
So können Sie unter Windows 10 für jeden Monitor unterschiedliche Hintergrundbilder festlegen. Was sind also die Funktionen von Windows 7 und 8? Sie vermissen auf Windows 10? Lassen Sie es uns in unserem Forum wissen und wir können Ihnen möglicherweise mit einer Lösung oder Alternative helfen.
Zuletzt aktualisiert am 02. Februar 2022
Der obige Artikel kann Affiliate-Links enthalten, die Guiding Tech unterstützen. Dies beeinträchtigt jedoch nicht unsere redaktionelle Integrität. Die Inhalte bleiben unvoreingenommen und authentisch.


