Fix Google Maps spricht nicht auf Android
Verschiedenes / / November 28, 2021
Sind Sie jemals in einer Situation stecken geblieben, in der Sie die Route, auf der Sie unterwegs sind, nicht finden können und keine Ahnung haben, warum Ihr Google Maps keine Sprachanweisungen mehr gibt? Wenn Sie sich auf dieses Problem beziehen, dann sind Sie bei uns richtig. Während der Fahrt kann man sich nicht auf den Bildschirm des Geräts konzentrieren, und Sprachanweisungen spielen in dieser Situation eine wichtige Rolle. Wenn dies nicht behoben wird, wird dies sehr gefährlich, daher ist es wichtig, das Problem „Google Maps spricht nicht“ so schnell wie möglich zu lösen.
Google Maps ist eine unglaubliche Anwendung, die bei Verkehrsaktualisierungen sehr hilfreich ist. Es ist eine brillante Alternative, die Ihnen helfen wird, Ihre Reisedauer mit Sicherheit zu verkürzen. Mit dieser Anwendung können Sie problemlos nach Ihren idealen Orten suchen. Google Maps zeigt die Richtung Ihres Ziels an, und Sie können es zweifellos erreichen, indem Sie der Route folgen. Es gibt viele Gründe, warum Google Maps nicht mehr mit Sprachanweisungen reagiert. Hier sind zehn einfache und effektive Methoden, um das Problem „Google Maps spricht nicht“ zu beheben.

Inhalt
- So beheben Sie, dass Google Maps nicht auf Android spricht
- Schalten Sie die Talk-Navigationsfunktion ein:
- Methode 1: Überprüfen Sie den Lautstärkepegel
- Methode 2: Stummschaltung der Sprachnavigation aufheben
- Methode 3: Erhöhen Sie die Lautstärke der Sprachnavigation
- Methode 4: Schalten Sie die Stimme über Bluetooth ein
- Methode 5: Cache leeren
- Methode 6: Bluetooth richtig koppeln
- Methode 7: Deaktivieren Sie die Wiedergabe über Bluetooth
- Methode 8: Aktualisieren Sie die Google Maps-App
- Methode 9: Führen Sie ein Systemupdate durch
- Methode 10: Installieren Sie die Google Maps-Anwendung neu
So beheben Sie, dass Google Maps nicht auf Android spricht
Diese Methoden beinhalten ein Verfahren, das sowohl für Android als auch für iOS implementiert werden soll. Diese Schritte zur Fehlerbehebung helfen Ihnen, Ihr Google Maps problemlos in einen normalen Funktionszustand zu versetzen.
Schalten Sie die Talk-Navigationsfunktion ein:
Zunächst sollten Sie wissen, wie Sie die Sprachnavigation in Ihrer Google Maps-App aktivieren.
1. Öffne das Google Maps App.

2. Klicken Sie nun auf das Kontosymbol oben rechts auf dem Bildschirm.
3. Tippen Sie auf das Einstellungen Möglichkeit.
4. Gehe zum Abschnitt Navigationseinstellungen.

5. In dem Abschnitt Führungsvolumen, können Sie die für Sie geeignete Lautstärke auswählen.

6. In diesem Abschnitt haben Sie auch die Möglichkeit, Ihre Sprechnavigation mit Bluetooth-Kopfhörern zu verbinden.
Methode 1: Überprüfen Sie den Lautstärkepegel
Dies ist ein häufiger Fehler unter Benutzern. Niedrige oder stumme Lautstärken können jeden glauben lassen, dass ein Fehler in der Google Maps-App vorliegt. Wenn Sie ein Problem mit der Sprechnavigation haben, sollten Sie zunächst Ihre Lautstärke überprüfen.
Ein weiterer üblicher Fehler besteht darin, die Sprechnavigation stumm zu schalten. Viele Leute vergessen, die Stummschaltung des Sprachsymbols aufzuheben und hören daher nichts. Dies sind einige der vorläufigen Lösungen, um Ihr Problem zu lösen, ohne sich mit den eher technischen Problemen zu befassen. Suchen Sie nach diesen beiden einfachen Fehlern, und wenn das Problem weiterhin besteht, lesen Sie die weiter besprochenen Lösungen.
Führen Sie für Android die folgenden Schritte aus:
1. Jeder weiß, wie man die Lautstärke seines Geräts erhöht; indem Sie auf die obere Lautstärketaste klicken und auf die höchste Stufe stellen.
2. Stellen Sie sicher, dass Google Maps jetzt einwandfrei funktioniert.
3. Eine andere Möglichkeit ist die Navigation zu Einstellungen.
4. Suchen nach Ton und Vibration.
5. Suchen Sie nach den Medien Ihres Mobiltelefons. Stellen Sie sicher, dass es sich auf der höchsten Stufe befindet und nicht stummgeschaltet oder im Lautlos-Modus ist.

6. Wenn Ihre Medienlautstärke geringer oder null ist, hören Sie die Sprachanweisungen möglicherweise nicht. Stellen Sie es daher auf die höchste Stufe ein.
7. Öffnen Sie Google Maps und versuchen Sie es jetzt.
Führen Sie für iOS die folgenden Schritte aus:
1. Wenn Ihr Telefon eine sehr geringe Lautstärke hat, können Sie die Sprachnavigation nicht richtig verwenden.
2. Um die Lautstärke Ihres Geräts zu erhöhen, klicken Sie einfach auf die obere Lautstärketaste und stellen Sie die höchste Stufe ein.
3. Öffne das iPhone-Kontrollzentrum.
4. Erhöhen Sie Ihre Lautstärke.
5. In einigen Fällen hat Ihre Sprachnavigation möglicherweise keinen Zugriff auf die volle Lautstärke, obwohl die Lautstärke Ihres Telefons voll ist. Viele iPhone-Benutzer berichten von diesem Problem. Um dies zu beheben, erhöhen Sie einfach die Lautstärkeleiste, wenn Sie die Sprachführung verwenden.
Methode 2: Stummschaltung der Sprachnavigation aufheben
Google Maps aktiviert standardmäßig immer die Sprachnavigation, kann jedoch manchmal versehentlich deaktiviert werden. Hier sind einige Methoden, die zeigen, wie Sie die Sprachnavigation in Android und iOS aufheben.
Führen Sie für Android die folgenden Schritte aus:
1. Starten Sie die Google Maps-Anwendung.
2. Suchen Sie nach Ihrem Ziel.
3. Klicken Sie wie folgt auf das Lautsprechersymbol.

4. Sobald Sie auf das Lautsprechersymbol klicken, gibt es Symbole, mit denen Sie die Sprachnavigation stummschalten oder die Stummschaltung aufheben können.
5. Klicken Sie auf die Stummschaltung aufheben (das letzte Lautsprechersymbol).
Führen Sie für iOS die folgenden Schritte aus:
Das obige Verfahren funktioniert auch für iOS. Wenn Sie auf das „Lautsprechersymbol aufheben“ klicken, wird AN Ihre Sprachnavigation, und wenn Sie ein iPhone-Benutzer sind, können Sie dies auf andere Weise tun.
1. Starten Sie die Google Maps-Anwendung.
2. Suchen Sie nach Ihrem Ziel.
3. Gehe zu Einstellungen indem Sie auf der Startseite auf Ihr Profilbild klicken.
4. Klicke auf Navigation.
5. Wenn Sie darauf klicken, können Sie die Stummschaltung Ihrer Sprachnavigation aufheben, indem Sie auf das Symbol zum Aufheben der Stummschaltung tippen.
Jetzt haben Sie Ihre Sprachnavigation erfolgreich repariert, indem Sie die Stummschaltung Ihrer Sprachführung in iOS aufgehoben haben.
Methode 3: Erhöhen Sie die Lautstärke der Sprachnavigation
Das Aufheben der Stummschaltung der Sprachnavigation wird Ihnen in den meisten Situationen helfen. In einigen Fällen wird die Lautstärke der Sprachführung jedoch auch dem Benutzer helfen mit dem Problem "Google Maps spricht nicht" konfrontiert. Hier sind einige Schritte, um dies auch in Android und iOS zu implementieren.
Führen Sie für Android die folgenden Schritte aus:
1. Starten Sie die Google Maps-Anwendung.
2. Gehe zu Einstellungen indem Sie auf der Startseite auf Ihr Profilbild klicken.
3. Eintreten Navigationseinstellungen.
4. Stellen Sie die Lautstärke der Sprachführung auf den LAUTER Möglichkeit.

Führen Sie für iOS die folgenden Schritte aus:
Hier gilt das gleiche Verfahren.
1. Starten Sie die Google Maps-Anwendung.
2. Gehe zu Einstellungen indem Sie auf der Startseite auf Ihr Profilbild klicken.
3. Eintreten in Navigationseinstellungen.
4. Stellen Sie die Lautstärke der Sprachführung auf den LAUTER Möglichkeit.
Methode 4: Schalten Sie die Stimme über Bluetooth ein
Wenn ein drahtloses Gerät wie Bluetooth oder drahtlose Kopfhörer mit Ihrem Gerät verbunden ist, kann es zu Problemen mit Ihrer Sprachnavigation kommen. Wenn diese Geräte nicht richtig mit Ihrem Handy konfiguriert sind, funktioniert die Sprachführung von Google nicht richtig. So beheben Sie es:
Führen Sie für Android die folgenden Schritte aus:
1. Starten Sie Ihr Google Maps.
2. Gehe zu Einstellungen indem Sie auf der Startseite auf Ihr Profilbild klicken.
3. Eintreten in Navigationseinstellungen.
4. Schalten Sie die folgenden Optionen ein.

Führen Sie für iOS die folgenden Schritte aus:
Das gleiche Verfahren funktioniert hier.
1. Starten Sie die Google Maps-Anwendung.
2. Gehe zu Einstellungen indem Sie auf der Startseite auf Ihr Profilbild klicken.
3. Eintreten in Navigationseinstellungen.
4. Schalten Sie die folgenden Optionen ein:
- Stimme über Bluetooth abspielen
- Stimme während Telefongesprächen abspielen
- Audio-Cues abspielen
5. Aktivieren „Stimme während Telefongesprächen abspielen“ können Sie Navigationsanweisungen abspielen, auch wenn Sie gerade telefonieren.
Sie können sogar die Google-Sprachnavigation über den Lautsprecher Ihres Bluetooth-Autos hören.
Methode 5: Cache leeren
Das Löschen des Caches ist wahrscheinlich die häufigste Lösung für alle Probleme auf dem Telefon. Während Sie den Cache leeren, können Sie auch Daten löschen, um die Effizienz der App zu verbessern. Führen Sie diese Schritte aus, um den Cache Ihrer Google Maps-App zu leeren:
1. Gehe zum Einstellungsmenü.

2. Tippen Sie auf das Apps-Option.
3. Öffnen Sie den App-Manager und suchen Sie nach Google Maps.
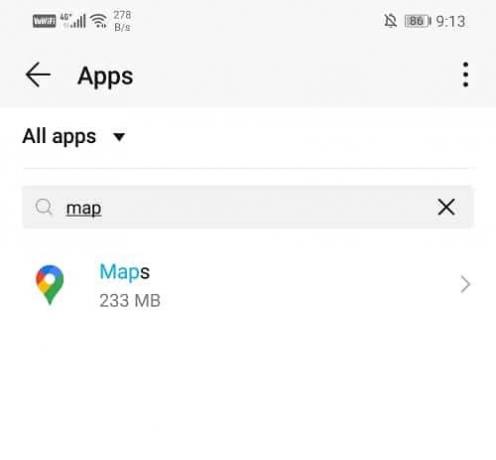
4. Gehen Sie beim Öffnen von Google Maps zum Speicherabschnitt.
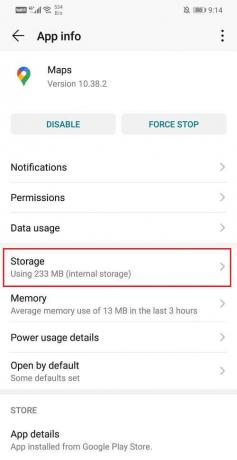
5. Sie finden die Optionen zu Cache leeren sowie zu Daten löschen.

6. Nachdem Sie diesen Vorgang durchgeführt haben, prüfen Sie, ob Sie in der Lage sind Beheben Sie, dass Google Maps nicht über das Android-Problem spricht.
Lesen Sie auch:Reparieren Sie das Android-Telefon, das unter Windows 10 nicht erkannt wird
Methode 6: Bluetooth richtig koppeln
Oftmals hängt das Problem mit der Sprachnavigation mit der Bluetooth Audiogerät. Stellen Sie sicher, dass Ihre Ohrhörer richtig angeschlossen sind. Das Problem kann auftreten, wenn Sie die Kopplung mit dem Bluetooth-Gerät nicht aktiviert haben. Stellen Sie sicher, dass das von Ihnen verwendete Bluetooth-Gerät richtig gekoppelt ist und der Lautstärkeregler des Geräts auf einen angemessenen hörbaren Pegel eingestellt ist.
Wenn keine ordnungsgemäße Verbindung zwischen Ihrem Gerät und Bluetooth hergestellt wird, funktioniert die Sprachführung von Google Maps nicht. Die Lösung für dieses Problem besteht darin, Ihr Gerät zu trennen und es erneut anzuschließen. Dies funktioniert die meiste Zeit, wenn Sie mit Bluetooth verbunden sind. Bitte schalten Sie Ihre Verbindung aus, verwenden Sie den Lautsprecher Ihres Telefons für eine Weile und versuchen Sie erneut, eine Verbindung herzustellen. Dies funktioniert sowohl für Android als auch für iOS.
Methode 7: Deaktivieren Sie die Wiedergabe über Bluetooth
Der Fehler "Google Maps spricht nicht in Android“ kann aufgrund von Bluetooth-fähigem Voiceover angezeigt werden. Wenn Sie kein Bluetooth-Gerät verwenden, sollten Sie die Sprechnavigation über die Bluetooth-Funktion deaktivieren. Andernfalls treten weiterhin Fehler in der Sprachnavigation auf.
1. Öffne das Google Maps-App.

2. Tippen Sie nun auf das Kontosymbol oben rechts auf dem Bildschirm.
3. Tippen Sie auf das Einstellungsoption.

4. Gehe zum Abschnitt Navigationseinstellungen.

5. Schalten Sie nun einfach die Option für „Stimme über Bluetooth abspielen”.
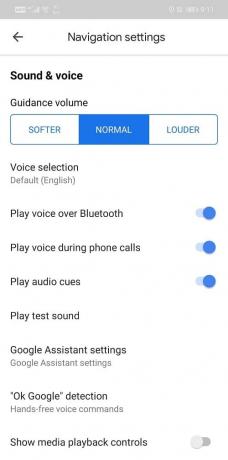
Methode 8: Aktualisieren Sie die Google Maps-App
Wenn Sie die obigen Schritte ausprobiert haben und weiterhin der Fehler „Google Maps spricht nicht auf Android“ auftritt, sollten Sie im Play Store nach Updates suchen. Wenn die App einige Fehler aufweist, werden die Entwickler diese Fehler beheben und Updates an Ihren App Store senden, um eine bessere Version zu erhalten. Auf diese Weise können Sie das Problem automatisch ohne weitere Problemumgehungen beheben.
1. Offen Spielladen.

2. Tippen Sie auf das drei vertikale Linien auf der linken oberen Seite.
3. Tippen Sie nun auf „Meine Apps und Spiele“.

4. Gehen Sie zum Tab Installiert und suchen Sie nach Maps und tippe auf das Aktualisieren Taste.
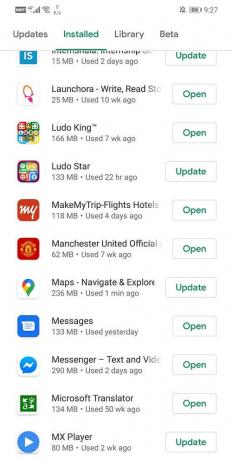
5. Sobald die App aktualisiert wurde, versuchen Sie es erneut und prüfen Sie, ob das Problem behoben wurde.
Methode 9: Führen Sie ein Systemupdate durch
Wenn nach der Aktualisierung der Google Maps-Anwendung immer noch ein Problem mit der Sprachführung auftritt, besteht die Möglichkeit, dass dieses Problem durch eine Systemaktualisierung behoben wird. In einigen Fällen werden einige Funktionen von Google Maps möglicherweise nicht unterstützt. Sie können dies umgehen, indem Sie Ihre Betriebssystemversion auf die aktuelle Version aktualisieren.
Führen Sie für Android die folgenden Schritte aus:
1. Gehe zu deinem Gerät Einstellungen.
2. Gehe zu System und wählen Sie Erweiterte Einstellungen.
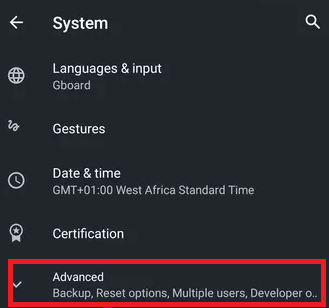
3. Klicke auf Systemupdate.
4. Warten Sie, bis Ihr Gerät aktualisiert wurde, und starten Sie Google Maps auf Ihrem Android neu.
Gehen Sie für das iPhone wie folgt vor:
1. Gehe zu deinem Gerät Einstellungen.
2. Klicke auf Allgemein und navigiere zu Software-Aktualisierung.
3. Warten Sie auf die Aktualisierung und starten Sie sie auf Ihrem iOS neu.
Wenn Ihr iPhone in der aktuellen Version läuft, werden Sie mit einer Aufforderung benachrichtigt. Andernfalls suchen Sie nach Updates und müssen die erforderlichen Updates herunterladen und installieren.
Methode 10: Installieren Sie die Google Maps-Anwendung neu
Wenn Sie alle oben genannten Methoden ausprobiert haben und nicht wussten, warum Ihre Sprachführung nicht funktioniert, versuchen Sie, Ihr Google Maps zu deinstallieren und erneut zu installieren. In diesem Fall werden alle mit der Bewerbung verbundenen Daten gelöscht und neu konfiguriert. Daher gibt es viele Möglichkeiten, dass Ihre Google Map effektiv funktioniert.
Empfohlen:3 Möglichkeiten, die Bildschirmzeit auf Android zu überprüfen
Dies waren die zehn effektiven Möglichkeiten, das Problem „Google Maps spricht nicht“ zu beheben. Mindestens eine dieser Methoden wird Ihnen helfen, das Problem sicher zu lösen. Wenn Sie Fragen zum Aufheben der Stummschaltung der Sprachführung in Google Maps haben, teilen Sie uns dies bitte im Kommentarbereich mit.



