So erweitern Sie die Systempartition in Windows 10 einfach
Verschiedenes / / February 16, 2022
Normalerweise beim Erweitern der Partition während der Windows-Installation, halten wir den Speicherplatz für die Systempartition mindestens bei 100 GB. Aber schließlich wird die Anzeige der Speicherleiste rot und Sie haben das Bedürfnis nach mehr Speicherplatz auf Ihrem Laufwerk. Nun, Sie müssen wahrscheinlich wissen, dass Sie mit dem integrierten Datenträgerverwaltungsprogramm in Windows 10 Ihr Systemlaufwerk nicht erweitern können. Obwohl Sie über genügend nicht zugeordneten Speicherplatz verfügen, wird die Partition erweitern Option wird ausgegraut.

Ja, Sie können die Systempartition manuell erweitern, indem Sie die logischen Laufwerke sichern und löschen. Und danach die Systempartition mit dem verfügbaren Speicherplatz erweitern. Aber das ist eine mühsame Aufgabe und wird zu viel Zeit in Anspruch nehmen. Also, hier möchte ich Ihnen zeigen, wie Sie die Systempartition einfach erweitern können, ohne logische Partitionen zu sichern oder zu löschen.
So erweitern Sie die Systempartition mit AOMEI Partition Assistant
Die Software, die wir hier verwenden, heißt AOMEI Partition Assistant. Warum diese spezielle Software, fragen Sie? Nun, ich habe es zuerst versucht EaseUS-Partitionsmaster aber es hat auf meinem Windows 10-Rechner nicht geklappt. Also habe ich diese Software ausprobiert und sie hat perfekt funktioniert. Sie können auch EaseUS Partition Master ausprobieren, wenn Sie möchten. Aber AOMEI Partition Assistant wird für diese Anleitung verwendet. Und wir können es absolut empfehlen.
Laden Sie die Software herunter und installieren Sie sie. Die Software ist vollgepackt mit vielen Funktionen, von denen einige hinter der Paywall blockiert sind. Aber die eine Funktion, die wir hier verwenden werden, ist kostenlos. Es heißt die Assistent zum Erweitern der Partition.
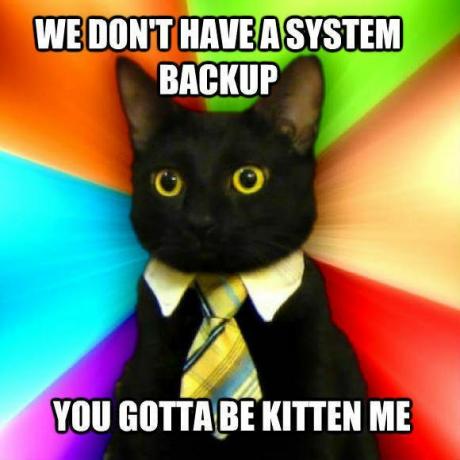
Sie können sich dieser Anleitung zur Systempartitionierung auf zwei Arten nähern. Sie können die Software die logischen Laufwerke für Sie verkleinern lassen. Oder Sie können selbst ein bestimmtes logisches Laufwerk verkleinern und nicht zugeordneten Speicherplatz erstellen. Wenn Sie möchten, dass der Assistent einen bestimmten nicht zugeordneten Speicherplatz auswählt, sollten Sie sich dem zweiten Weg nähern. Wenn Sie jedoch möchten, dass der Assistent die logischen Laufwerke automatisch verkleinert und Speicherplatz auf die Systempartition überträgt, wählen Sie den ersten Weg.
Bei der zweiten Methode wird nur nicht zugeordneter Speicherplatz verwendet. Es wird kein Schrumpfprozess angewendet. Der zweite Weg wird also schneller sein. Wenn Sie eine haben SSD auf Ihrem PC, dann können Sie den ersten Weg wählen. Es beschleunigt den Prozess und schrumpft schneller.
Keine Ahnung von SSDs? Hier ist eine schnelle Anleitung zu SSD und seinen Typen.
Methode 1: Auswählen logischer Laufwerke für freien Speicherplatz (automatisches Verkleinern)
Schritt 1: Öffnen Sie die Software und klicken Sie auf Assistent zum Erweitern der Partition.
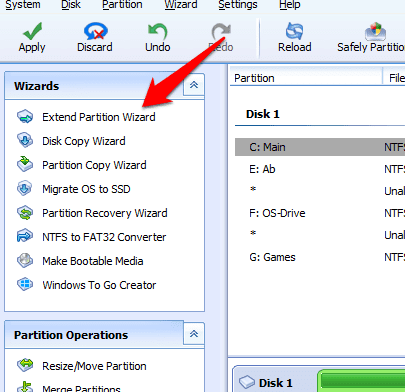
Schritt 2: Im neuen Fenster erhalten Sie zwei Optionen. Wählen Systempartition erweitern. Es wird standardmäßig ausgewählt. Klicken Nächste.
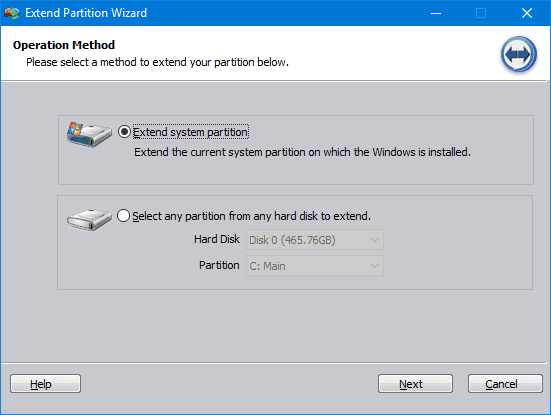
Schritt 3: Das nächste Dialogfeld bietet die Option für einen automatischen Modus zum Erweitern der Partition. Dadurch wird die Auswahl der logischen Laufwerke zum Verkleinern automatisiert. Tu das nicht. Klick einfach Nächste. Wählen Sie hier nun die logischen Laufwerke aus, die Sie verkleinern möchten. (Das Laufwerk, von dem Sie Speicherplatz für das Systemlaufwerk freigeben möchten.) Und klicken Sie Nächste.

Schritt 4: Stellen Sie auf dem nächsten Bildschirm die Partitionsgröße für Ihr Systemlaufwerk ein. Sie können ziehen, um den Wert festzulegen, oder den Wert manuell hinzufügen. Aber nicht größer als der maximale Partitionswert. Klicken Sie nach der Auswahl auf Nächste.

Schritt 4: Der nächste Bildschirm zeigt Ihnen, von welchem Laufwerk Speicher entnommen wird. Wenn auf anderen Laufwerken nicht zugeordneter Speicherplatz vorhanden ist, nimmt der Assistent auch diese nicht zugeordneten Speicherplatz. Keine Sorge, nur das ausgewählte Laufwerk wird verkleinert. Auch das nur bei Bedarf. Wenn dieses Laufwerk über genügend nicht zugeordneten Speicherplatz verfügt, wird dieser verwendet.
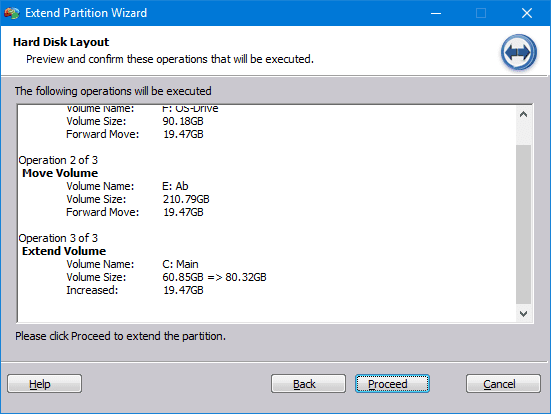
Nachdem die Partitionierung abgeschlossen ist, sollten Sie also die folgende Meldung erhalten.
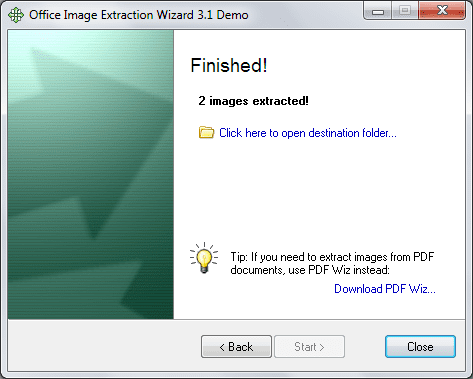
Hier habe ich meinem Systemlaufwerk 20 GB hinzugefügt. Als Nächstes füge ich mit der zweiten Methode weitere 20 GB hinzu, indem ich den nicht zugeordneten Speicherplatz auswähle.
Sie wissen nicht, wie Sie Partitionen verkleinern können? Hier ist ein Kurzanleitung zur Verwendung des DatenträgerverwaltungsprogrammsMethode 2: Verwenden von nicht zugeordnetem Speicherplatz (manuelles Verkleinern)
Wie bereits erwähnt, ist diese Methode etwas schneller. Die obige Methode dauerte 18 Minuten und diese Methode dauerte 14 Minuten. Die Zeit hängt vollständig von Ihrer Systemkonfiguration ab. Der Prozess ist ziemlich ähnlich. Sie müssen nur auf einen Link klicken, der oben in Schritt 3 gezeigt wird. Der Link ist unten angegeben.
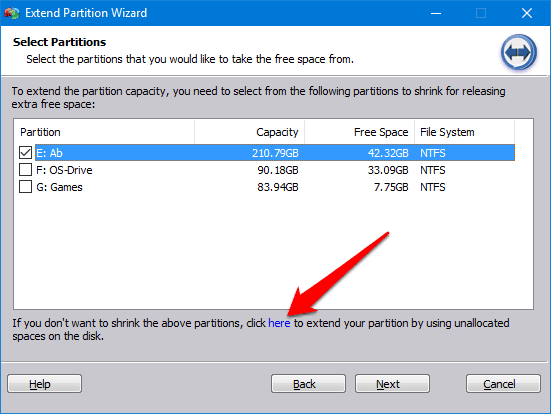
Dann müssen Sie den Speicherplatz hinzufügen, den Sie für Ihr Systemlaufwerk benötigen. Beachten Sie, dass nur nicht zugeordneter Speicherplatz für das Systemlaufwerk verfügbar gemacht wird.
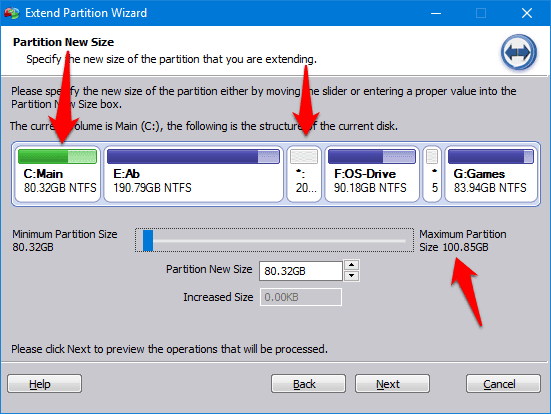
Befolgen Sie dann die verbleibenden Schritte in Methode 1 und Sie können loslegen. Sie haben Ihre Systempartition ohne Probleme erfolgreich erweitert.
Bessere native Unterstützung ist erforderlich
Windows 10 hat sicherlich gebracht viele tolle Verbesserungen. Außerdem sind die Speichereinstellungen jetzt zuverlässiger. Aber das Datenträgerverwaltungsprogramm plädiert immer noch für ein Upgrade. Aber Microsoft wird den Schrei nicht hören. Teilen Sie uns in den Kommentaren mit, ob Sie Ihre Partition erfolgreich erweitert haben oder nicht. Wenn Sie auf Fehler gestoßen sind, erwähnen Sie diese. Wir sind hier, um Ihnen zu helfen.
SIEHE AUCH: So installieren und führen Sie moderne Windows 10-Apps von einem externen Laufwerk aus
Zuletzt aktualisiert am 02. Februar 2022
Der obige Artikel kann Affiliate-Links enthalten, die Guiding Tech unterstützen. Dies beeinträchtigt jedoch nicht unsere redaktionelle Integrität. Die Inhalte bleiben unvoreingenommen und authentisch.

Geschrieben von
Er ist ein PC-Geek, Android-Nerd, Programmierer und Denker. Er liest gerne inspirierende Geschichten und lernt neue Schriften. In seiner Freizeit sucht er nach verschiedenen Möglichkeiten, seine Tech zu automatisieren. Er schreibt auch über Android- und Windows-Anpassungstipps in seinem eigenen Blog All Tech Flix.


