So zeichnen Sie Windows Screencast kostenlos und unbegrenzt auf
Verschiedenes / / February 16, 2022
Vor ein paar Tagen rief mich mein Schwager wegen IT-Hilfe an. Er brauchte eine Software, mit der er den Computerbildschirm zusammen mit dem Ton aufzeichnen konnte Fenster kostenlos. Da der Computer, an dem er arbeitete, von seiner Organisation bereitgestellt wurde, war er wegen Lizenzproblemen sehr auf den kostenlosen Teil bedacht. Außerdem war er sich nicht sicher, wie lange das Online-Seminar, das er aufzeichnen wollte, dauern würde, und wollte daher ein Tool ohne Grenzen haben.

Als ich nun anfing zu suchen, stieß ich auf eine kostenlose und offene Quelle Software namens Open Broadcaster das ist im Grunde ein Tool für Live-Streaming. Kann aber auch problemlos zum Aufzeichnen von Screencasts und Videos, Webcams und externen Quellen verwendet werden.
Das Tool ist in der Tat vielversprechend, also lassen Sie mich Ihnen zeigen, wie Sie damit Screencasts auf Ihrem Windows-PC erstellen können.
Aufzeichnen von Screencasts mit Open Broadcaster
Um loszulegen, herunterladen und installieren Sie den Open Broadcaster auf Ihrem Computer und starten Sie ihn. Die Benutzeroberfläche ist etwas zu einfach und kann deshalb sogar etwas verwirrend aussehen. Der Abschnitt „Szene“ ist die Hauptszene, die Sie aufnehmen, und Sie müssen ihr im Abschnitt „Quellen“ eine Aufnahmequelle hinzufügen.
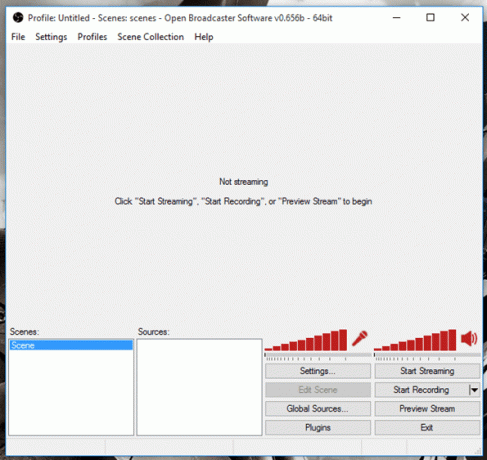
Klicken Sie mit der rechten Maustaste auf Quellen und wählen Sie dann aus Erfassung überwachen als Quelle. Wenn du bist Verwendung eines Dual-Displays, werden Sie aufgefordert, das Display auszuwählen, das Sie als Aufnahmequelle verwenden möchten.
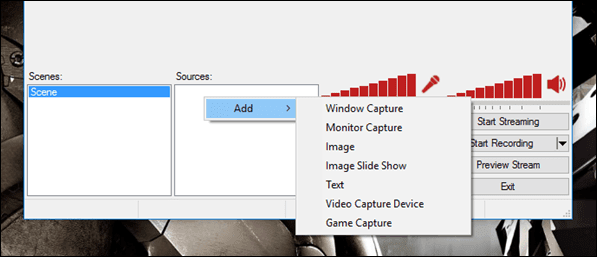
Wenn Sie außerdem ein bestimmtes Fenster erfassen möchten, müssen Sie die Option auswählen und dann das Programm aus der Dropdown-Liste auswählen.
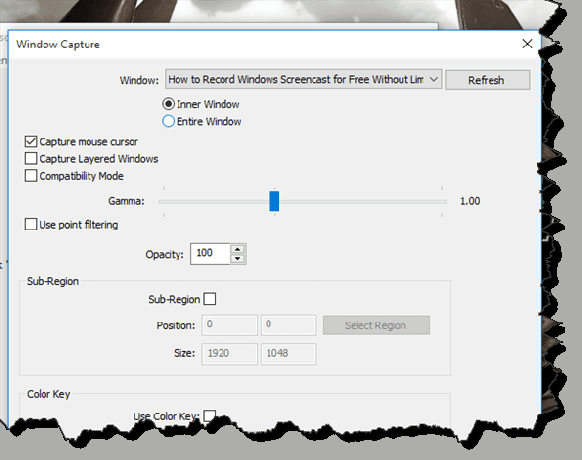
Nachdem Sie die Quelle ausgewählt haben, ist es an der Zeit, die Audioquelle zu konfigurieren. Für einen Screencast, wenn nötig Verwenden Sie den Ton aus dem Lautsprecher, schalten Sie die Mikrofonlautstärkeleiste stumm. Schließlich, wenn alles an seinem Platz ist, klicken Sie auf Starte die Aufnahme Taste und fahren Sie dann mit Ihrer Arbeit fort.
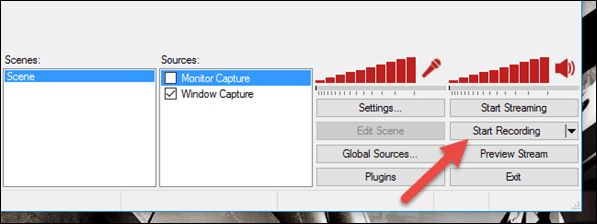
Das Werkzeug wird gestartet Aufnahme im Hintergrund und um es zu stoppen, müssen Sie erneut auf dieselbe Schaltfläche klicken. Sie können anklicken Datei und auswählen Öffnen Sie den Ordner „Aufzeichnungen“. um die Aufnahmen anzusehen. Vergessen Sie nicht, Ihre Einstellungen zu speichern, damit Sie die Quellen nicht jedes Mal konfigurieren müssen, wenn Sie die App für die Aufnahme initialisieren.
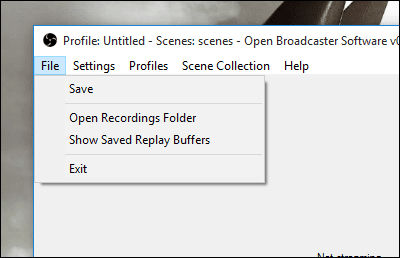
Alle Einstellungen der Software wie Kodierung, Speicherordner und sogar die Qualität der Aufnahme können im Einstellungsmenü konfiguriert werden.
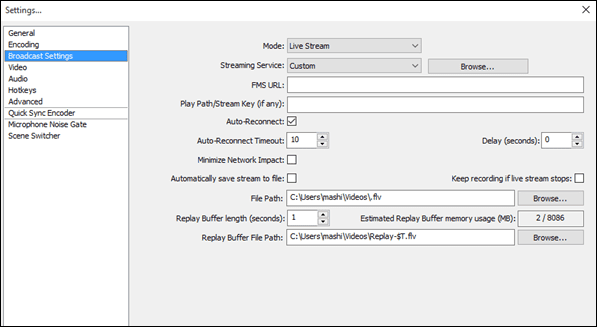
Cooler Tipp: Fügen Sie verschiedene Szenen für eine unterbrechungsfreie Aufnahme hinzu
Angenommen, Sie haben ein externes Videogerät an Ihren Computer angeschlossen und müssen nacheinander Filmmaterial von Screencast und externen Videoquellen aufnehmen. Mit Open Broadcaster können Sie mehr als eine Szene erstellen und dann einfach auf die Szene klicken, während die Aufnahme läuft, um sie aufzunehmen.
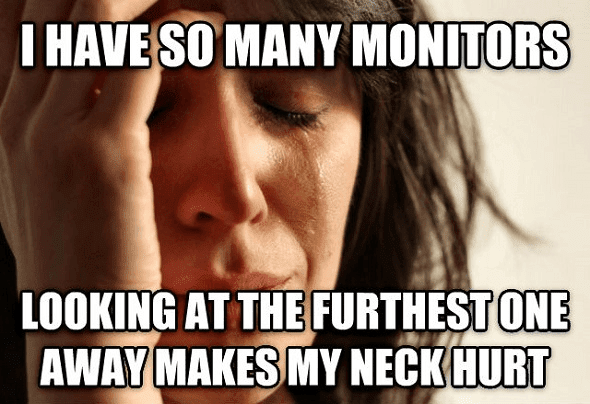
Dies ist eine der besten Möglichkeiten, ununterbrochene Videos von mehr als einer Quelle gleichzeitig zu erstellen. Es gibt viele Plugins, die Sie auch herunterladen und für bestimmte Szenarien ausprobieren können, z. B. while Sie erfassen ein Spiel auf deinem Computer.
Fazit
Um ehrlich zu sein, dachte ich daran, einen Listenbeitrag über Tools zu erstellen, die Sie unter Windows verwenden können, um kostenlos einen Screencast aufzuzeichnen. Aber als ich Open Broadcaster benutzte, dachte ich, dass es für jeden perfekt wäre und die anderen Apps in der Liste keinen Wert haben werden. Probieren Sie das Tool also aus und teilen Sie uns Ihre Erfahrungen damit mit.
Zuletzt aktualisiert am 02. Februar 2022
Der obige Artikel kann Affiliate-Links enthalten, die Guiding Tech unterstützen. Dies beeinträchtigt jedoch nicht unsere redaktionelle Integrität. Die Inhalte bleiben unvoreingenommen und authentisch.



