Fix Computer startet erst nach mehrmaligem Neustart
Verschiedenes / / November 28, 2021
Fix Computer startet erst nach mehrmaligem Neustart: Es scheint ein neues Problem mit PC-Benutzern zu geben, nämlich wenn sie ihren PC zum ersten Mal einschalten, geht der Strom an, die Lüfter fangen an zu drehen, aber alles stoppt plötzlich und der PC bekommt nie eine Anzeige, kurz gesagt, der PC wird automatisch ausgeschaltet, ohne Warnung. Wenn der Benutzer nun den PC aus- und wieder EINschaltet, startet der Computer normal ohne zusätzliche Probleme. Grundsätzlich startet der Computer erst nach mehrmaligem Neustart, was für einfache Windows-Benutzer sehr ärgerlich ist.
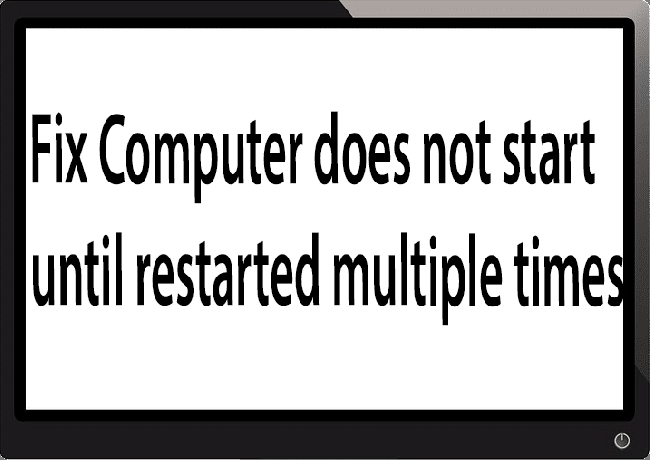
Manchmal müssen Sie bis zu 4-5 Mal booten, bevor Sie das Display sehen oder Ihren PC sogar booten können, aber es gibt keine Garantie dafür, dass er bootet. Jetzt in dieser Ungewissheit zu leben, dass Sie Ihren PC möglicherweise am nächsten Tag verwenden können oder nicht, ist keine so gute Sache, also müssen Sie dieses Problem sofort angehen.
Jetzt gibt es nur wenige Probleme, die dieses Problem verursachen können, sodass Sie dieses Problem definitiv leicht beheben können. Das Problem kann manchmal mit Software zusammenhängen, da der Hauptschuldige in vielen Fällen Fast Startup zu sein scheint, und das Deaktivieren scheint das Problem zu beheben. Wenn das Problem dadurch jedoch nicht behoben wird, können Sie sicher sein, dass das Problem mit der Hardware zusammenhängt. Bei der Hardware kann dies ein Speicherproblem, eine fehlerhafte Stromversorgung, BIOS-Einstellungen oder eine ausgetrocknete CMOS-Batterie usw. sein. Lassen Sie uns also, ohne Zeit zu verschwenden, sehen, wie Sie den Computer reparieren können, wenn er nicht mehrmals mit Hilfe der unten aufgeführten Anleitung neu gestartet wird.
Inhalt
- Fix Computer startet erst nach mehrmaligem Neustart
- Methode 1: Schnellstart deaktivieren
- Methode 2: Automatische Reparatur ausführen
- Methode 3: BIOS auf Standardeinstellungen zurücksetzen
- Methode 4: Überprüfen Sie, ob die Festplatte ausfällt
- Methode 5: Überprüfen Sie die Stromversorgung
- Methode 6: CMOS-Batterie ersetzen
- Methode 7: ATX-Reset
Fix Computer startet erst nach mehrmaligem Neustart
Stellen Sie sicher, dass einen Wiederherstellungspunkt erstellen, nur für den Fall, dass etwas schief geht.
Notiz: Einige der Methoden erfordern eine fachkundige Aufsicht, da Sie Ihren PC während der Ausführung ernsthaft beschädigen können die Schritte. Wenn Sie also nicht wissen, was Sie tun, bringen Sie Ihren Laptop/PC zu einer Service-Reparatur Center. Wenn Ihr PC unter Garantie steht, kann das Öffnen des Gehäuses die Garantie mildern/nichtig machen.
Methode 1: Schnellstart deaktivieren
1. Drücken Sie die Windows-Taste + R, geben Sie dann control ein und drücken Sie die Eingabetaste, um zu öffnen Schalttafel.

2.Klicken Sie auf Hardware und Sound dann klick auf Energieoptionen.

3. Wählen Sie dann im linken Fensterbereich „Wählen Sie aus, was die Power-Buttons tun.“

4.Klicken Sie nun auf „Ändern Sie Einstellungen, die derzeit nicht verfügbar sind.“

5. Deaktivieren Sie „Schnellstart aktivieren“ und klicken Sie auf Änderungen speichern.

Methode 2: Automatische Reparatur ausführen
1.Legen Sie die bootfähige Installations-DVD von Windows 10 ein und starten Sie Ihren PC neu.
2.Wenn Sie dazu aufgefordert werden Drücke irgendeine Taste Um von CD oder DVD zu booten, drücken Sie eine beliebige Taste, um fortzufahren.

3.Wählen Sie Ihre Spracheinstellungen aus und klicken Sie auf Weiter. Klicken Sie auf Reparieren Ihren Computer unten links.

4. Klicken Sie auf dem Bildschirm zur Auswahl einer Option auf Fehlerbehebung.

5.Klicken Sie auf dem Bildschirm „Fehlerbehebung“ auf Fortgeschrittene Option.

6.Klicken Sie auf dem Bildschirm Erweiterte Optionen auf Automatische Reparatur oder Starthilfe.

7.Warten Sie, bis die Automatische Windows-/Startreparaturen Komplett.
8. Neustart und Sie haben erfolgreich Fix Computer startet erst nach mehrmaligem Neustart Problem, wenn nicht, fahren Sie fort.
Lesen Sie auch So beheben Sie, dass die automatische Reparatur Ihren PC nicht reparieren konnte.
Methode 3: BIOS auf Standardeinstellungen zurücksetzen
1.Schalten Sie Ihren Laptop aus, dann schalten Sie ihn ein und gleichzeitig drücken Sie F2, DEL oder F12 (je nach Hersteller) einzugeben BIOS-Setup.

2. Jetzt müssen Sie die Reset-Option finden, um Laden Sie die Standardkonfiguration und es kann als Auf Standard zurücksetzen, Werkseinstellungen laden, BIOS-Einstellungen löschen, Setup-Standardeinstellungen laden oder ähnliches benannt werden.

3.Wählen Sie es mit Ihren Pfeiltasten aus, drücken Sie die Eingabetaste und bestätigen Sie den Vorgang. Ihre BIOS werde jetzt seine verwenden Standardeinstellungen.
4.Sobald Sie bei Windows angemeldet sind, prüfen Sie, ob Sie in der Lage sind Fix Computer startet nicht, bis das Problem mehrmals neu gestartet wurde.
Methode 4: Überprüfen Sie, ob die Festplatte ausfällt
In vielen Fällen tritt das Problem aufgrund der fehlerhaften Festplatte auf und um zu überprüfen, ob dies das Problem ist hier müssen Sie die Festplatte von Ihrem PC trennen und an einen anderen PC anschließen und versuchen, von diesem zu booten es. Wenn Sie auf dem anderen PC ohne Probleme von der Festplatte booten können, können Sie sicher sein, dass das Problem nicht damit zusammenhängt.

Eine andere Möglichkeit, Ihre Festplatte zu testen, ist Laden Sie die SeaTools herunter und brennen Sie sie für DOS auf einer CD und führen Sie dann den Test durch, um zu überprüfen, ob Ihre Festplatte ausfällt oder nicht. Sie müssen den ersten Bootvorgang vom BIOS auf CD/DVD einstellen, damit dies funktioniert.
Methode 5: Überprüfen Sie die Stromversorgung
Ein defektes oder ausgefallenes Netzteil ist in der Regel die Ursache dafür, dass der PC beim ersten Booten nicht startet. Denn wenn der Stromverbrauch der Festplatte nicht erreicht wird, bekommt sie nicht genug Strom zum Laufen und anschließend müssen Sie den PC möglicherweise mehrmals neu starten, bevor er die ausreichende Leistung vom Netzteil beziehen kann. In diesem Fall müssen Sie möglicherweise das Netzteil durch ein neues ersetzen oder Sie können ein Ersatznetzteil ausleihen, um zu testen, ob dies hier der Fall ist.

Wenn Sie kürzlich eine neue Hardware wie eine Grafikkarte installiert haben, kann das Netzteil möglicherweise nicht die erforderliche Leistung der Grafikkarte liefern. Entfernen Sie einfach vorübergehend die Hardware und prüfen Sie, ob das Problem dadurch behoben wird. Wenn das Problem behoben ist, müssen Sie möglicherweise ein Netzteil mit höherer Spannung kaufen, um die Grafikkarte zu verwenden.
Methode 6: CMOS-Batterie ersetzen
Wenn die CMOS-Batterie ausgetrocknet ist oder keine Leistung mehr liefert, startet Ihr PC nicht und nach einigen Tagen hängt er sich schließlich auf. Um das Problem zu beheben, wird empfohlen, die CMOS-Batterie auszutauschen.
Methode 7: ATX-Reset
Notiz: Dieser Vorgang gilt im Allgemeinen für Laptops. Wenn Sie also einen Computer haben, verlassen Sie diese Methode.
1.Schalten Sie Ihren Laptop aus Ziehen Sie dann das Netzkabel ab und lassen Sie es einige Minuten stehen.
2.Jetzt entferne den Akku von hinten und halten Sie die Einschalttaste 15-20 Sekunden lang gedrückt.

Notiz: Schließen Sie das Netzkabel noch nicht an, wir sagen Ihnen, wann Sie das tun müssen.
3.Jetzt einstecken dein Stromkabel (Batterie sollte nicht eingelegt sein) und versuchen, Ihren Laptop hochzufahren.
4.Wenn es richtig bootet, schalten Sie Ihren Laptop wieder aus. Legen Sie den Akku ein und starten Sie Ihren Laptop erneut.
Wenn das Problem weiterhin besteht, schalten Sie Ihren Laptop aus, entfernen Sie das Netzkabel und den Akku. Halten Sie den Netzschalter 15-20 Sekunden lang gedrückt und legen Sie dann den Akku ein. Schalten Sie den Laptop ein und dies sollte das Problem beheben.
Wenn eine der oben genannten Methoden nicht hilfreich war, bedeutet dies, dass das Problem bei Ihrem Motherboard liegt und Sie es leider ersetzen müssen, um das Problem zu beheben.
Empfohlen:
- Beheben Sie den Bluescreen-Fehler WORKER_INVALID unter Windows 10
- Stoppen Sie automatische Treiber-Downloads unter Windows 10
- Beheben Sie den Windows Update-Fehler 0x8007007e
- Fehler MULTIPLE_IRP_COMPLETE_REQUESTS beheben
Das hast du erfolgreich Fix Computer startet erst nach mehrmaligem Neustart Problem Wenn Sie jedoch noch Fragen zu diesem Handbuch haben, können Sie diese gerne im Kommentarbereich stellen.



