Richten Sie Outlook.com mit IMAP in Windows Live Mail ein
Verschiedenes / / February 16, 2022
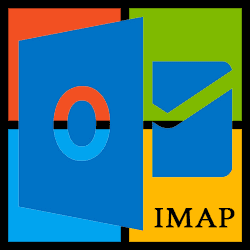
Outlook.com hat die aktiviert
IMAP
Funktionalität, die die meisten anderen E-Mail-Anbieter schon seit einiger Zeit bieten. Dies ist eine wichtige Änderung, da sie eine sehr vorteilhafte Methode zum Abrufen und Lesen von E-Mails ermöglicht.
Zuvor haben Outlook.com-E-Mails, die von Clients gelesen, verschoben, gelöscht oder gesendet wurden, den Server nicht mit diesen Informationen aktualisiert. Die Standardmethode würde einfach Änderungen daran vornehmen, wie Sie die E-Mail im Client anzeigen, aber dieses Update ermöglicht die Möglichkeit, die Servernachrichten zu manipulieren. Wenn Sie also jetzt mit aktiviertem IMAP Ihre E-Mails auf einem anderen Computer öffnen, können Sie alle Änderungen sehen, die Sie bei der Verwendung des Clients vorgenommen haben.
Die meisten von uns sind dies von Gmail und anderen Anbietern gewohnt, also lesen Sie, wenn Sie einen Mac verwenden wie man dasselbe für OS X Mail macht.
Unter Windows können Sie die folgenden Schritte ausführen, um IMAP in Windows Live Mail zu aktivieren.
Schritte zum Einrichten von Outlook.com mit IMAP im Windows Live Mail-Client
Schritt 1: Öffne das Konto Tab und wählen Sie dann Email um den Assistenten für neue Konten zu öffnen.
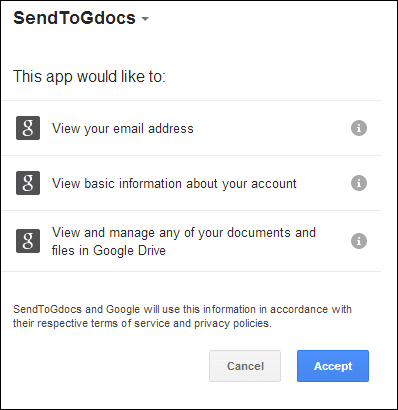
Schritt 2: Im Fügen Sie Ihre E-Mail-Konten hinzu geben Sie Ihre Outlook-E-Mail-Adresse, Ihr Kennwort und Ihren Namen ein. Sicherstellen, dass die Servereinstellungen manuell konfigurieren Option ist für die restlichen Schritte aktiviert.
Cooler Tipp: Müssen Sie ein sicheres E-Mail-Passwort erstellen? Diese und neun weitere Funktionen von LastPass sind hier aufgelistet.
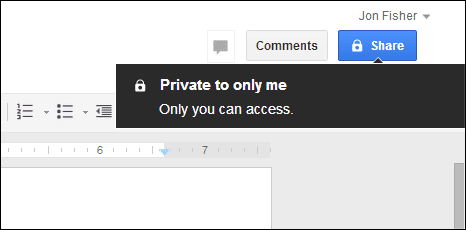
Schritt 3: Wählen IMAP von dem Server Typ Dropdown-Menü.
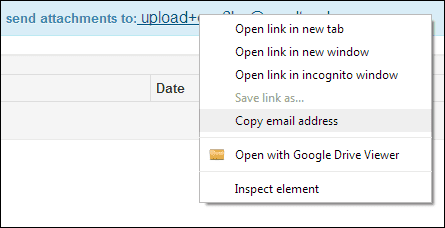
Verwenden Sie die folgenden Informationen, um den Rest auszufüllen Eingehende Serverinformationen Optionen.
- Server Typ: IMAP
- Serveradresse: imap-mail.outlook.com
- Hafen: 993
- Authentifizieren Sie sich mit: Klartext
- Anmeldebenutzername: [E-Mail geschützt]
Ersetzen [E-Mail geschützt]aus dem Benutzernamen mit Ihrer regulären Outlook.com-Adresse.

Schritt 4: Richten Sie Ihre Aufmerksamkeit auf die rechte Seite desselben Fensters, um das auszufüllen Ausgehende Serverinformationen.
Verwenden Sie diese Informationen für diesen Abschnitt:
- Serveradresse: smtp-mail.outlook.com
- Hafen: 587
- Erfordert eine sichere Verbindung (SSL): ja
- Authentifizierung erforderlich: ja
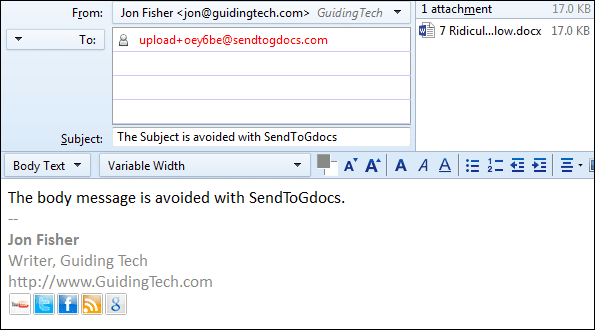
Drücken Sie Nächste um den Assistenten zu beenden und das hinzugefügte Konto angezeigt zu bekommen.
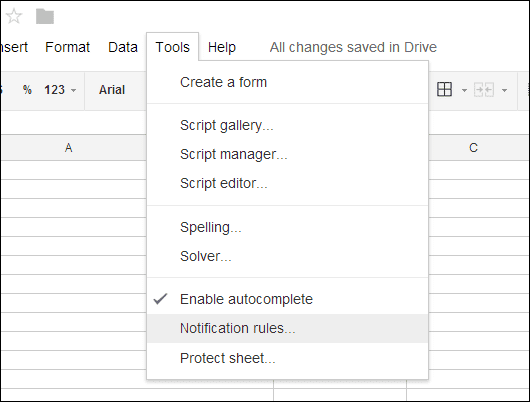
Fazit
Ich empfehle die Verwendung von IMAP für jede E-Mail-Adresse. Es kann verwirrend werden, wenn Sie auf E-Mails von einem Client ohne IMAP antworten und dann vergessen, dass Sie dies getan haben, wenn Sie Ihre E-Mails an anderer Stelle abrufen. Alles bleibt auf dem neuesten Stand und arbeitet zusammen, was dieses Update zu einem bedeutenden macht.
Zuletzt aktualisiert am 03. Februar 2022
Der obige Artikel kann Affiliate-Links enthalten, die Guiding Tech unterstützen. Dies beeinträchtigt jedoch nicht unsere redaktionelle Integrität. Die Inhalte bleiben unvoreingenommen und authentisch.



![Ausführen von Android-Apps auf einem Windows-PC [GUIDE]](/f/08e38e5597ade60ce15763adfab690eb.png?width=288&height=384)