Behebung hoher CPU-Auslastung durch RuntimeBroker.exe
Verschiedenes / / November 28, 2021
Wenn Sie diesen Artikel lesen, müssen Sie mit diesem Problem konfrontiert werden, bei dem eine hohe CPU-Auslastung durch RuntimeBroker.exe verursacht wird. Nun, was ist dieser Runtime Broker, nun ja, es ist ein Windows-Prozess, der Berechtigungen für Apps aus dem Windows Store verwaltet. Normalerweise sollte der Prozess des Runtime Brokers (RuntimeBroker.exe) nur wenig Speicher beanspruchen und nur eine sehr geringe CPU-Auslastung haben. Wenn Sie jedoch mit diesem Problem konfrontiert sind, kann eine fehlerhafte App dazu führen, dass Runtime Broker den gesamten Speicher verbraucht und eine hohe CPU-Auslastung verursacht.
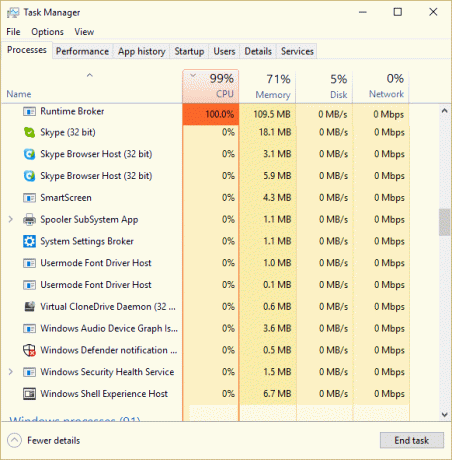
Das Hauptproblem besteht darin, dass das System langsam wird und andere Apps oder Programme nicht über genügend Ressourcen verfügen, um reibungslos zu funktionieren. Um dieses Problem zu beheben, müssen Sie den Runtime Broker deaktivieren, auf den wir in diesem Artikel eingehen werden. Lassen Sie uns also, ohne Zeit zu verschwenden, mit der unten aufgeführten Anleitung zur Fehlerbehebung sehen, wie Sie die hohe CPU-Auslastung von RuntimeBroker.exe tatsächlich beheben können.
Inhalt
- Behebung hoher CPU-Auslastung durch RuntimeBroker.exe
- Methode 1: Deaktivieren Sie Tipps, Tricks und Vorschläge bei der Verwendung von Windows
- Methode 2: Hintergrund-Apps deaktivieren
- Methode 3: Deaktivieren Sie Runtime Broker über die Registrierung
Behebung hoher CPU-Auslastung durch RuntimeBroker.exe
Stellen Sie sicher, dass einen Wiederherstellungspunkt erstellen nur für den Fall, dass etwas schief geht.
Methode 1: Deaktivieren Sie Tipps, Tricks und Vorschläge bei der Verwendung von Windows
1. Drücken Sie die Windows-Taste + I, um die Einstellungen zu öffnen, und klicken Sie dann auf System.

2. Klicken Sie nun im linken Menü auf Benachrichtigungen und Aktionen.
3. Scrollen Sie nach unten, bis Sie finden “Erhalten Sie Tipps, Tricks und Vorschläge bei der Verwendung von Windows.“

4. Stellen Sie sicher, dass schalte den Schalter aus um diese Einstellung zu deaktivieren.
5. Starten Sie Ihren PC neu und prüfen Sie, ob Sie das Problem beheben können oder nicht.
Methode 2: Hintergrund-Apps deaktivieren
1. Drücken Sie die Windows-Taste + I, um die Einstellungen zu öffnen, und klicken Sie dann auf Privatsphäre.

2. Klicken Sie nun im linken Menü auf Hintergrund-Apps.
3. Deaktivieren Sie den Umschalter für alle Apps unter Auswählen, welche Apps im Hintergrund ausgeführt werden können.

4. Starten Sie Ihren PC neu, um die Änderungen zu speichern.
Methode 3: Deaktivieren Sie Runtime Broker über die Registrierung
1. Drücken Sie die Windows-Taste + R und geben Sie dann ein regedit und drücken Sie die Eingabetaste, um den Registrierungseditor zu öffnen.

2. Navigieren Sie zum folgenden Registrierungsschlüssel:
HKEY_LOCAL_MACHINE\SYSTEM\CurrentControlSet\Services\TimeBrokerSvc
3. Stellen Sie nun sicher, dass Sie markiert haben TimeBrokerSvc im linken Fensterbereich und dann im rechten Fenster doppelklicken Sie auf Start Unterschlüssel.

4. Ändere seinen Wert von 3 bis 4.
Notiz: 4 bedeutet deaktiviert, 3 steht für manuell und 2 für automatisch.
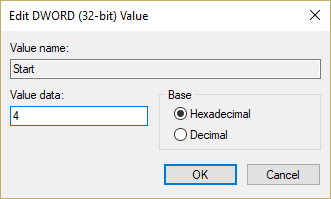
5. Dadurch wird RuntimeBroker.exe deaktiviert, aber Ihr PC neu gestartet, um die Änderungen zu speichern.
Empfohlen:
- Aktivieren oder Deaktivieren von Miniaturansichten in Windows 10
- 10 Möglichkeiten zur Behebung Ein Fehler beim Lesen der Festplatte ist aufgetreten
- Fehlermeldung für Nicht-Systemdatenträger oder Datenträger beheben
- Ändern Sie die Zeitüberschreitungseinstellung für den Sperrbildschirm in Windows 10
Das hast du erfolgreich Behebung hoher CPU-Auslastung durch RuntimeBroker.exe Wenn Sie jedoch noch Fragen zu diesem Beitrag haben, können Sie diese gerne im Kommentarbereich stellen.



