So fügen Sie Reisezeiten zum iPhone- und iPad-Kalender hinzu
Verschiedenes / / February 16, 2022
Wenn Sie dazu neigen, Tonnen von zu haben Termine und Besprechungen die den größten Teil Ihres Tages in Anspruch nehmen, dann muss Ihre iPhone- oder iPad-Kalender-App eine der Apps sein, mit denen Sie am meisten Zeit verbringen. Hier ist ein Trick, der es Ihnen viel einfacher macht, nicht nur Ihre Veranstaltung zu sehen, sondern auch, wie lange es dauern wird, bis Sie dort ankommen. Nur sehr wenige iOS-Benutzer wissen davon, aber eigentlich können sowohl das iPhone als auch das iPad Verwenden Sie Ihren Standort Informationen in der Kalender-App, um herauszufinden, wie lange Sie brauchen, um Ihren Termin zu erreichen.

Befolgen Sie die nachstehenden Schritte, um zu erfahren, wie Sie diese großartige Funktion aktivieren können.
Schritt 1: Das erste, was Sie wissen müssen, bevor Sie fortfahren, ist, dass das Ereignis, für das Sie die Reisezeit angeben möchten, einen Ort haben muss, damit dieser Tipp funktioniert. Sie können beim Erstellen des Ereignisses ganz einfach eine hinzufügen.

Schritt 2:
Okay, wenn das erledigt ist, öffnen Sie zunächst die Kalender-App auf Ihrem iOS-Gerät und suchen Sie dann nach dem Ereignis, zu dem Sie eine Reisezeit hinzufügen möchten. Tippen Sie darauf, um es zu öffnen.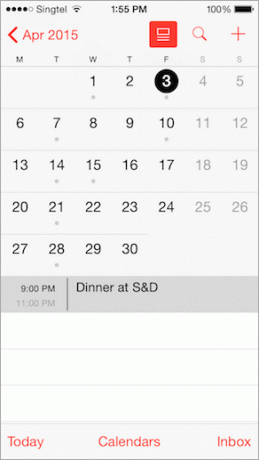
Tippen Sie auf dem Ereignisbildschirm auf Bearbeiten Schaltfläche, um ein paar Änderungen vorzunehmen.
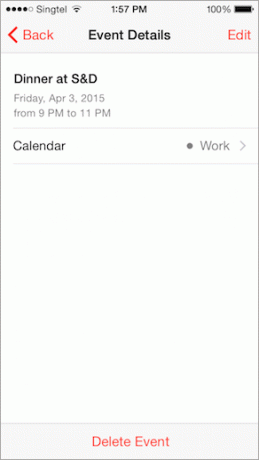
Schritt 3: Scrollen Sie auf dem nächsten Bildschirm nach unten und tippen Sie auf Reisezeit Möglichkeit. Tippen Sie anschließend auf die Schaltfläche neben Reisezeit um die Funktion einzuschalten.
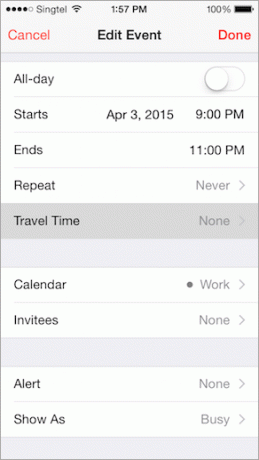
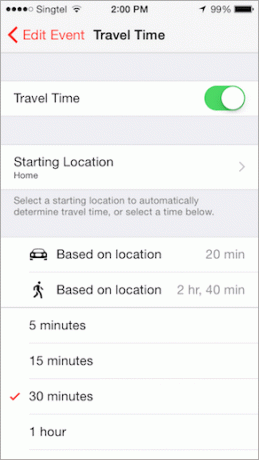
Schritt 4: Wenn Sie alles richtig gemacht haben, sehen Sie jetzt die Option, eine Reisezeit auszuwählen entweder Standort oder indem Sie eine der unten gezeigten Standardzeiten auswählen.
Aus diesem Grund ist es wichtig, einen Ort vorzustellen, wenn Sie Ihre neue Veranstaltung erstellen. Wenn Sie dies nicht tun, haben Sie nicht die Möglichkeit, eine Reisezeit zu verwenden, die auf der tatsächlichen Entfernung basiert, die von der Karte Ihres iPhones gemessen wird.
Schritt 5: Nachdem Sie die Reisezeit aktiviert haben, sehen Sie die Option, einen Startort auszuwählen. Tippen Sie auf diese Option und geben Sie dann den Startort ein, als ob Sie einen anderen eingeben würden Eintrag in der Karten-App. Sobald Ihr gewünschter Startpunkt angezeigt wird, wählen Sie ihn aus und kehren zum vorherigen Bildschirm zurück.
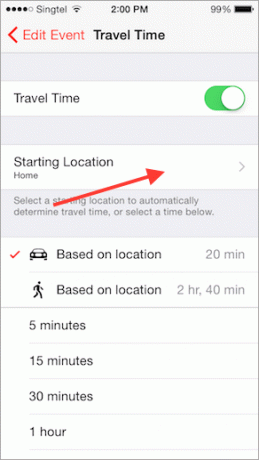
Schritt 6: Nachdem Sie nun Ihren Startpunkt ausgewählt haben, haben Sie auf diesem Bildschirm die Möglichkeit, die anzuzeigen Reisezeit Ihrer Veranstaltung basierend auf dem Standort für die Fahr- oder Fußroute (wie auf dem Bild gezeigt). Oben).
Schritt 7: Treffen Sie Ihre Auswahl und tippen Sie dann auf Ereignis bearbeiten Schaltfläche oben links auf dem Bildschirm. Tippen Sie danach auf Fertig.
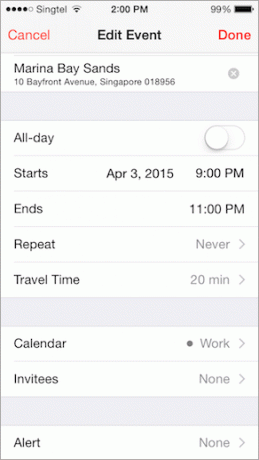
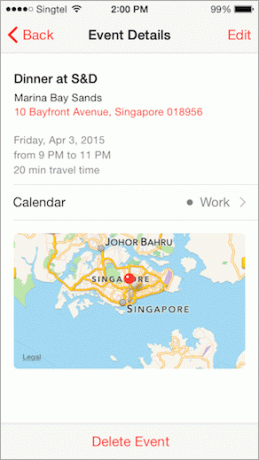
Und das ist es. Jetzt wird jedes Mal, wenn Sie dieses Ereignis öffnen, sowohl die Reisezeit als auch ein kleiner Ausschnitt der Karte angezeigt, an dem Ihr Termin stattfinden wird. Genießen!
Zuletzt aktualisiert am 03. Februar 2022
Der obige Artikel kann Affiliate-Links enthalten, die Guiding Tech unterstützen. Dies beeinträchtigt jedoch nicht unsere redaktionelle Integrität. Die Inhalte bleiben unvoreingenommen und authentisch.



