Fix Windows-Zeitdienst startet nicht automatisch
Verschiedenes / / November 28, 2021
Fix Windows-Zeitdienst startet nicht automatisch: Der Windows-Zeitdienst (W32Time) ist ein von Microsoft für Windows bereitgestellter Uhrsynchronisierungsdienst, der automatisch die richtige Uhrzeit für Ihr System synchronisiert. Die Zeitsynchronisation erfolgt über einen NTP (Network Time Protocol) Server wie time.windows.com. Jeder PC, auf dem der Windows-Zeitdienst ausgeführt wird, verwendet den Dienst, um die genaue Zeit in seinem System aufrechtzuerhalten.
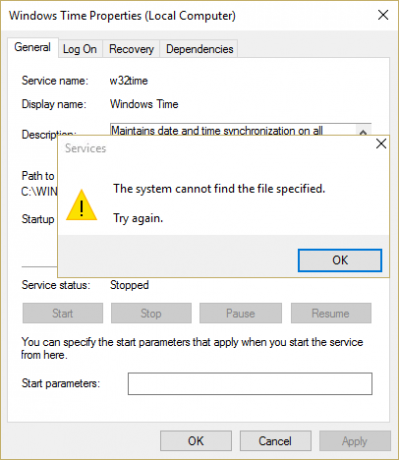
Aber manchmal ist es möglich, dass dieser Windows-Zeitdienst nicht automatisch startet und Sie möglicherweise die Fehlermeldung "The Windows" erhalten Zeitdienst wird nicht gestartet.“ Dies bedeutet, dass der Windows-Zeitdienst nicht gestartet werden konnte und Ihr Datum und Ihre Uhrzeit nicht synchronisiert werden. Lassen Sie uns also, ohne Zeit zu verschwenden, sehen, wie Sie den Windows-Zeitdienst mit den unten aufgeführten Schritten zur Fehlerbehebung nicht automatisch starten können.
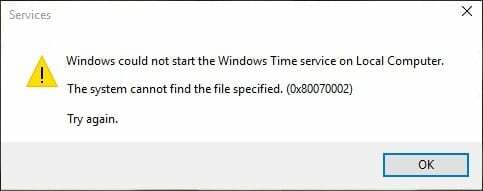
Inhalt
- Fix Windows-Zeitdienst startet nicht automatisch
- Methode 1: Abmelden und dann erneut Zeitdienst registrieren
- Methode 2: Löschen Sie das Triggerereignis, das als Standardeinstellung registriert ist
- Methode 3: Aktivieren Sie die Zeitsynchronisierung im Taskplaner
- Methode 4: Starten Sie den Windows-Zeitdienst manuell
Fix Windows-Zeitdienst startet nicht automatisch
Stellen Sie sicher, dass einen Wiederherstellungspunkt erstellen nur für den Fall, dass etwas schief geht.
Methode 1: Abmelden und dann erneut Zeitdienst registrieren
1. Drücken Sie die Windows-Tasten + X und wählen Sie dann Eingabeaufforderung (Admin).

2.Geben Sie den folgenden Befehl nacheinander ein und drücken Sie die Eingabetaste:
pushd %SystemRoot%\system32
.\net stop w32time
.\w32tm /unregister
.\w32tm /register
.\sc config w32time type= own
.\net start w32time
.\w32tm /config /update /manualpeerlist:”0.pool.ntp.org, 1.pool.ntp.org, 2.pool.ntp.org, 3.pool.ntp.org”,0x8 /syncfromflags: MANUAL / zuverlässig: ja
.\w32tm /resync
popd
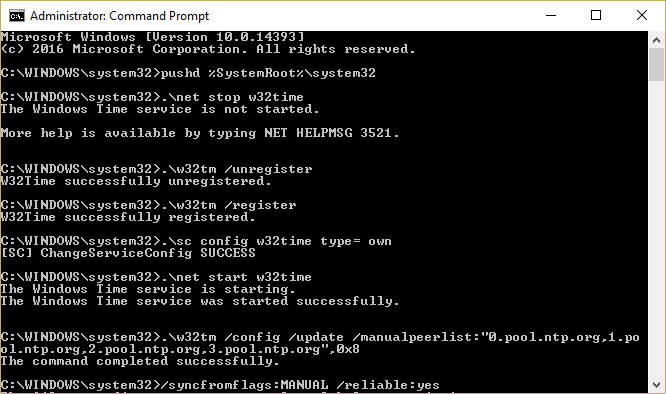
3.Wenn die obigen Befehle nicht funktionieren, versuchen Sie diese:
w32tm /debug /disable
w32tm /unregister
w32tm /register
Netzstart w32time
4.Nach dem letzten Befehl sollten Sie eine Meldung mit der Aufschrift „Der Windows-Zeitdienst wird gestartet. Der Windows-Zeitdienst wurde erfolgreich gestartet.“
5.Dies bedeutet, dass Ihre Internetzeitsynchronisierung wieder funktioniert.
Methode 2: Löschen Sie das Triggerereignis, das als Standardeinstellung registriert ist
1. Drücken Sie die Windows-Taste + X und wählen Sie dann Eingabeaufforderung (Admin).

2. Geben Sie den folgenden Befehl in cmd ein und drücken Sie die Eingabetaste:
sc triggerinfo w32time löschen
3. Führen Sie nun den folgenden Befehl aus, um ein Triggerereignis zu definieren, das zu Ihrer Umgebung passt:
sc triggerinfo w32time start/networkon stop/networkoff
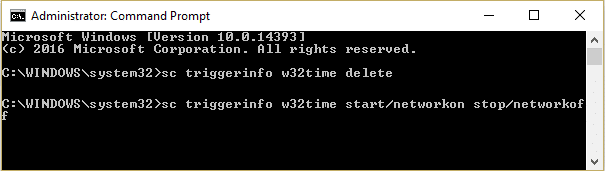
4.Schließen Sie die Eingabeaufforderung und überprüfen Sie erneut, ob Sie das Problem beheben können, dass der Windows-Zeitdienst nicht automatisch gestartet wird.
Methode 3: Aktivieren Sie die Zeitsynchronisierung im Taskplaner
1. Drücken Sie die Windows-Taste + X und wählen Sie dann Schalttafel.

2.Klicken Sie auf System und Sicherheit und dann auf Verwaltungswerkzeuge.

3. Doppelklicken Sie auf Taskplaner und navigieren Sie zu folgendem Pfad:
Taskplaner-Bibliothek / Microsoft / Windows / Zeitsynchronisierung
4. Klicken Sie unter Zeitsynchronisierung mit der rechten Maustaste auf Uhrzeit synchronisieren und wählen Sie Aktivieren.

5. Starten Sie Ihren PC neu, um die Änderungen zu speichern.
Methode 4: Starten Sie den Windows-Zeitdienst manuell
1. Drücken Sie die Windows-Taste + R und geben Sie dann ein dienste.msc und drücken Sie die Eingabetaste.

2.Finden Windows-Zeitdienst in der Liste dann mit der rechten Maustaste klicken und auswählen Eigenschaften.

3.Stellen Sie sicher, dass der Starttyp auf eingestellt ist Automatisch (Verzögerter Start) und der Dienst läuft, wenn nicht, dann klicke auf Anfang.

4.Klicken Sie auf Übernehmen, gefolgt von OK.
5.Jetzt kann die Zeitsynchronisierung im Taskplaner den Windows-Zeitdienst vor dem Dienststeuerungs-Manager starten. Um diese Situation zu vermeiden, müssen wir Zeitsynchronisation deaktivieren im Aufgabenplaner.
6.Öffnen Sie den Taskplaner und navigieren Sie zu folgendem Pfad:
Taskplaner-Bibliothek / Microsoft / Windows / Zeitsynchronisierung
7. Klicken Sie mit der rechten Maustaste auf Zeit synchronisieren und wählen Sie Deaktivieren.
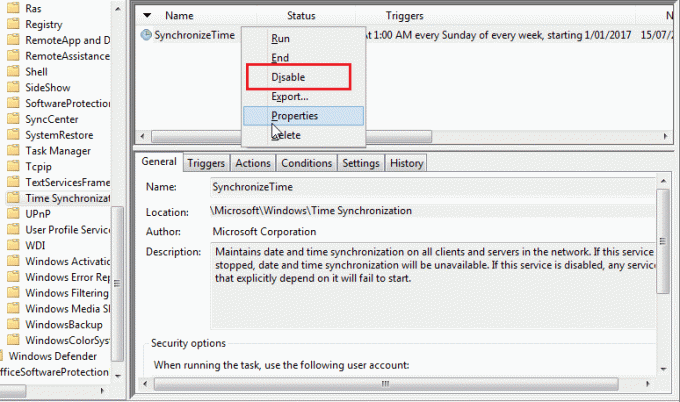
8. Starten Sie Ihren PC neu, um die Änderungen zu speichern.
Für dich empfohlen:
- Taskplaner-Fehler beheben Mindestens eines der angegebenen Argumente ist ungültig
- So beheben Sie das Problem mit dem Standarddrucker ändert sich ständig
- Fix Webcam funktioniert nicht in Windows 10
- Fix Superfetch funktioniert nicht mehr
Das hast du erfolgreich Fix Windows-Zeitdienst startet nicht automatisch Wenn Sie jedoch noch Fragen zu diesem Beitrag haben, können Sie diese gerne im Kommentarbereich stellen.


