Behebung hoher CPU-Auslastung durch WUDFHost.exe
Verschiedenes / / November 28, 2021
Wenn die Windows Driver Foundation (WUDFHost.exe) übermäßig viele Ressourcen Ihres Systems verbraucht, besteht die Möglichkeit, dass einige Treiber beschädigt oder veraltet sind. Windows Driver Foundation wurde früher als Windows Driver Framework bezeichnet, das sich um Benutzermodustreiber kümmert. Aber das Problem ist, dass WUDFHost.exe eine hohe CPU- und RAM-Auslastung verursacht. Ein weiteres Problem ist, dass Sie den Prozess im Task-Manager nicht einfach beenden können, da es sich um einen Systemprozess handelt.
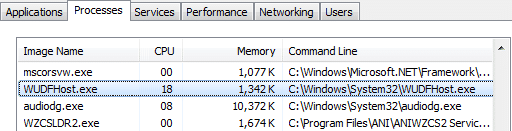
Jetzt ist Windows Driver Foundation möglicherweise mit einem anderen Namen im Task-Manager vorhanden, z. B. wudfhost.exe oder User-mode Driver Framework (UMDF). Lassen Sie uns also ohne Zeitverlust sehen, wie Sie die hohe CPU-Auslastung durch WUDFHost.exe mit Hilfe der unten aufgeführten Anleitung zur Fehlerbehebung beheben können.
Inhalt
- Behebung hoher CPU-Auslastung durch WUDFHost.exe
- Methode 1: Windows Update ausführen
- Methode 2: Führen Sie die Problembehandlung für die Systemwartung aus
- Methode 3: Führen Sie einen sauberen Neustart durch
- Methode 4: Aktualisieren Sie die Netzwerkadaptertreiber
- Methode 5: Treiberüberprüfung ausführen
- Methode 6: Deaktivieren Sie NFC und tragbare Geräte
Behebung hoher CPU-Auslastung durch WUDFHost.exe
Stellen Sie sicher, dass einen Wiederherstellungspunkt erstellen nur für den Fall, dass etwas schief geht.
Methode 1: Windows Update ausführen
1. Drücken Sie die Windows-Taste + I und wählen Sie dann Update & Sicherheit.

2. Als nächstes klicken Sie erneut Auf Updates prüfen und stellen Sie sicher, dass alle ausstehenden Updates installiert sind.

3. Nachdem die Updates installiert sind, starten Sie Ihren PC neu und prüfen Sie, ob Sie dazu in der Lage sind Behebung hoher CPU-Auslastung durch WUDFHost.exe.
Methode 2: Führen Sie die Problembehandlung für die Systemwartung aus
1. Suche nach Schalttafel aus der Suchleiste des Startmenüs und klicken Sie darauf, um die Systemsteuerung zu öffnen.

2. Suchen Sie nach Fehlerbehebung und klicken Sie auf Fehlerbehebung.

3. Klicken Sie anschließend im linken Bereich auf Alle anzeigen.
4. Klicken Sie auf und führen Sie die Fehlerbehebung für die Systemwartung.

5. Die Fehlerbehebung kann möglicherweise Behebung hoher CPU-Auslastung durch WUDFHost.exe, Sie müssen jedoch die Problembehandlung für die Systemleistung ausführen, wenn dies nicht der Fall ist.
6. Offen Eingabeaufforderung. Der Benutzer kann diesen Schritt ausführen, indem er nach. sucht 'cmd' und drücken Sie dann die Eingabetaste.

7. Geben Sie den folgenden Befehl in cmd ein und drücken Sie die Eingabetaste:
msdt.exe /id Leistungsdiagnose

8. Beenden Sie das cmd und starten Sie Ihren PC neu.
Methode 3: Führen Sie einen sauberen Neustart durch
Manchmal kann Software von Drittanbietern mit Windows in Konflikt geraten und das Problem verursachen. Zu Behebung hoher CPU-Auslastung durch WUDFHost.exe, du musst Führen Sie einen sauberen Neustart durch auf Ihrem PC und diagnostizieren Sie das Problem Schritt für Schritt.

Methode 4: Aktualisieren Sie die Netzwerkadaptertreiber
1. Drücken Sie die Windows-Taste + R und geben Sie dann ein devmgmt.msc und drücken Sie die Eingabetaste, um den Geräte-Manager zu öffnen.

2. Erweitern Sie Netzwerkadapter, klicken Sie dann mit der rechten Maustaste auf Ihren WLAN-Adapter und wählen Sie Deinstallieren.

3. Starten Sie Ihren PC neu, um die Änderungen zu speichern, und öffnen Sie den Geräte-Manager erneut.
4. Klicken Sie nun mit der rechten Maustaste auf Netzwerkadapter und wählen Sie Scannen nach Hardwareänderungen.

5. Wenn das Problem inzwischen behoben ist, müssen Sie nicht fortfahren, aber wenn das Problem weiterhin besteht, fahren Sie fort.
6. Klicken Sie mit der rechten Maustaste auf das WLAN-Adapter unter Netzwerkadapter und wählen Sie Treiber aktualisieren.

7. Auswählen "Durchsuchen Sie meinen Computer nach Treibersoftware.”

8. Klicken Sie erneut auf „Lassen Sie mich aus einer Liste verfügbarer Treiber auf meinem Computer auswählen.”

9. Wählen Sie den neuesten verfügbaren Treiber aus der Liste aus und klicken Sie auf Weiter.
10. Starten Sie Ihren PC neu, um die Änderungen zu speichern.
Methode 5: Treiberüberprüfung ausführen
Diese Methode ist nur sinnvoll, wenn Sie sich normalerweise nicht im abgesicherten Modus bei Ihrem Windows anmelden können. Stellen Sie als Nächstes sicher, dass einen Systemwiederherstellungspunkt erstellen.

Methode 6: Deaktivieren Sie NFC und tragbare Geräte
1. Drücken Sie die Windows-Taste + I zum Öffnen Einstellungen dann klick auf Netzwerk & Internet.

2. Wählen Sie im Menü auf der linken Seite Flugzeug-Modus.
3. Unter Drahtlose Geräte Schalten Sie den Schalter für NFC aus.
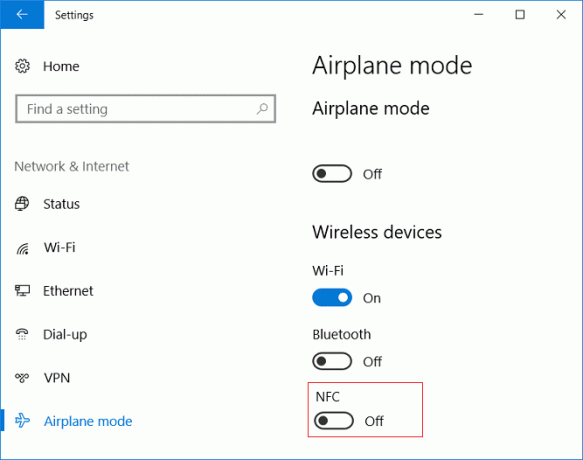
4. Drücken Sie nun die Windows-Taste + R und geben Sie dann ein devmgmt.msc und drücken Sie die Eingabetaste.

5. Erweitern Sie Tragbare Geräte und klicken Sie mit der rechten Maustaste auf das Gerät, das Sie eingefügt haben, und wählen Sie Deaktivieren.
6. Schließen Sie den Geräte-Manager und starten Sie Ihren PC neu, um die Änderungen zu speichern.
Empfohlen:
- Beheben Sie den Fehler "Windows Installer-Zugriff verweigert"
- 15 Möglichkeiten, einen langsamen Windows 10-PC zu beschleunigen
- Fix Ausgewähltes Boot-Image hat Fehler nicht authentifiziert
- Fix Volume-Symbol fehlt in der Taskleiste in Windows 10
Das hast du erfolgreich Behebung hoher CPU-Auslastung durch WUDFHost.exe Wenn Sie jedoch noch Fragen zu diesem Beitrag haben, können Sie diese gerne im Kommentarbereich stellen.



