Wie behebt man häufige Probleme mit dem UC-Browser?
Verschiedenes / / November 28, 2021
Der UC-Browser hat sich als praktikable Alternative für Benutzer erwiesen, die mit Google Chrome, das auf Ihrem Gerät vorinstalliert ist, nicht zurechtkommen. UC-Browser ist in den letzten Jahren immens populär geworden und bietet bestimmte außergewöhnliche Funktionen, die in Google Chrome oder anderen gängigen Browsern nicht verfügbar sind. Abgesehen davon sind die Surf- und Downloadgeschwindigkeiten im UC Browser im Vergleich zum vorinstallierten Browser recht schnell.
Die oben genannten Fakten bedeuten nicht, dass der UC-Browser perfekt ist, d. h. er hat seine eigenen Fehler und Probleme. Benutzer hatten unter anderem Probleme mit Downloads, zufälligem Einfrieren und Abstürzen, UC-Browser, der keinen Speicherplatz mehr hat, keine Verbindung zum Internet herstellen kann. Aber keine Sorge, in diesem Artikel werden wir verschiedene Probleme mit dem UC-Browser und deren Behebung besprechen.

Inhalt
- Haben Sie Probleme mit dem UC-Browser? Beheben Sie allgemeine Probleme mit dem UC-Browser
- Problem 1: Fehler beim Herunterladen von Dateien und Dokumenten
- Problem 2: Zufällig friert und stürzt ab
- Problem 3: Fehler wegen zu wenig Speicherplatz
- Problem 4: UC-Browser kann keine Verbindung zum Internet herstellen
Haben Sie Probleme mit dem UC-Browser? Beheben Sie allgemeine Probleme mit dem UC-Browser
Die häufigsten Fehler wurden gruppiert, und es werden Methoden zur Behebung dieser speziellen Probleme gezeigt.
Problem 1: Fehler beim Herunterladen von Dateien und Dokumenten
Eines der häufigsten Probleme, die von verschiedenen UC Browser-Benutzern gemeldet wurden, betrifft Downloads, d. h. die Downloads stoppen plötzlich und obwohl es in diesem Fall wieder aufgenommen werden kann, gibt es einige Fälle, in denen der Download von der Seite neu gestartet werden muss Anfang. Dies führt zu Frustration bei den Benutzern aufgrund von Datenverlust.
Lösung: Batterieoptimierung deaktivieren
1. Öffne die Einstellungen und gehe zu Anwendungsmanager oder Apps.

2. Scrollen Sie nach unten zu "UC-Browser" und tippen Sie darauf.
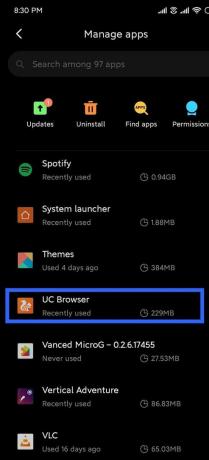
3. Navigieren Sie zu „Batteriesparer“ und wählen Sie Keine Einschränkungen.
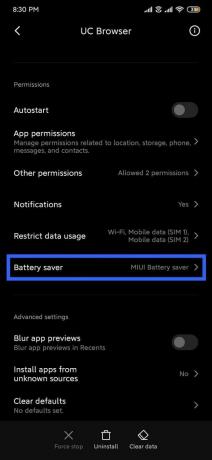
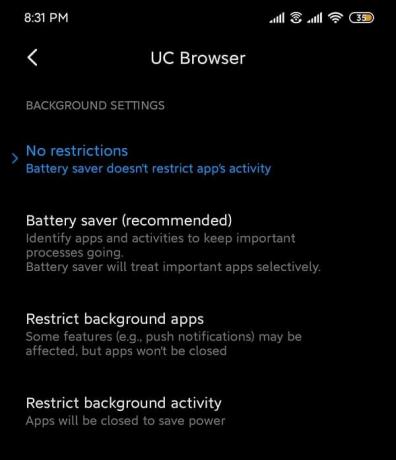
Für Geräte mit Standard-Android:
- Geh 'rüber zu Anwendungsmanager unter Einstellungen.
- Wählen Spezieller App-Zugriff unter „Erweitert“.
- Öffnen Sie die Batterieoptimierung und wählen Sie UC Browser.
- Auswählen Nicht optimieren.
Problem 2: Zufällig friert und stürzt ab
Ein weiteres häufiges Problem ist das abrupte Schließen der UC Browser-Anwendung auf Android-Geräten. Es wurden verschiedene Probleme in Bezug auf plötzliche Abstürze gemeldet, insbesondere für Benutzer, die die App nicht auf die neueste Version aktualisiert haben. Dies passiert immer wieder von Zeit zu Zeit, und obwohl dieses Problem in der aktuellen Version behoben wurde, ist es besser, es ein für alle Mal zu beheben.
Lösung 1: App-Cache und Daten löschen
1. Offen Einstellungen auf Ihrem Gerät und gehen Sie zu Apps oder Application Manager.
2. Navigieren Sie zu UC-Browser unter allen Apps.
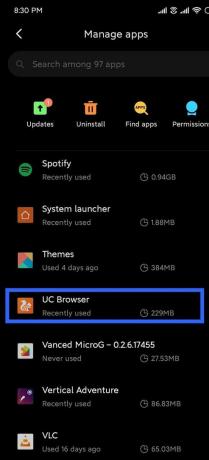
3. Tippen Sie auf Lagerung unter App-Details.
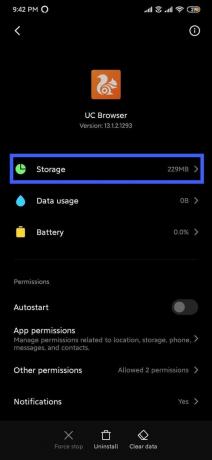
4. Tippen Sie auf Cache leeren.
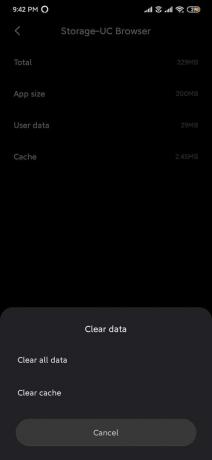
5. Öffnen Sie die App und wenn das Problem weiterhin besteht, wählen Sie Alle Daten löschen/Speicher löschen.
Lösung 2: Stellen Sie sicher, dass alle erforderlichen Berechtigungen aktiviert sind
1. Öffne die Einstellungen und gehe zu Apps/Anwendungsmanager.
2. Scrollen Sie nach unten zu "UC-Browser" und öffnen Sie es.
3. Auswählen App-Berechtigungen.
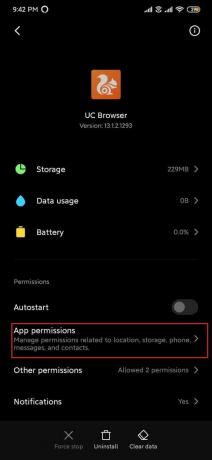
4. Nächste, Berechtigungen für Kamera, Standort und Speicher aktivieren wenn es nicht bereits aktiviert ist.
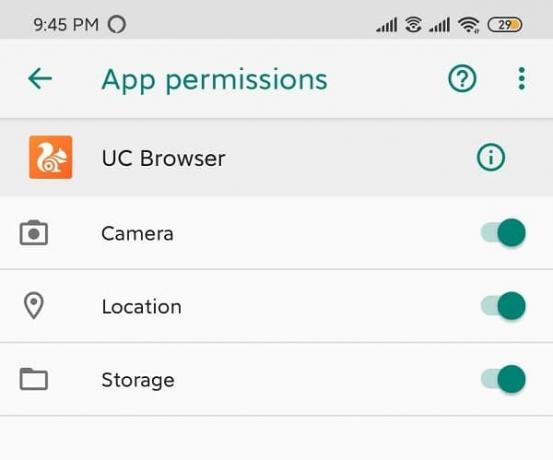
Problem 3: Fehler wegen zu wenig Speicherplatz
Browser-Apps auf Android werden hauptsächlich zum Herunterladen verschiedener Multimediadateien verwendet. Keine dieser Dateien kann jedoch heruntergeladen werden, wenn kein Speicherplatz mehr vorhanden ist. Der Standard-Download-Speicherort für UC Browser ist die externe SD-Karte, aufgrund derer die Möglichkeit besteht, dass „kein Platz mehr” Fehler wird angezeigt. Um dieses Problem zu beheben, muss der Download-Speicherort wieder in den internen Speicher geändert werden.
1. Öffnen Sie den UC-Browser.
2. Tippen Sie auf die Navigationsleiste unten und öffnen Sie „Einstellungen”.
3. Tippen Sie anschließend auf Download-Einstellungen Möglichkeit.
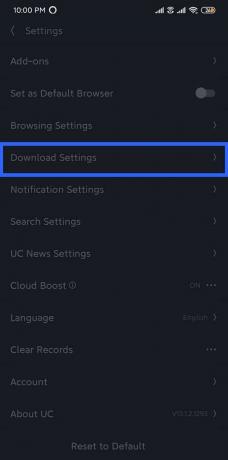
4. Tippen Sie auf das Standardpfad unter Download-Einstellungen und ändern Sie den Download-Speicherort.
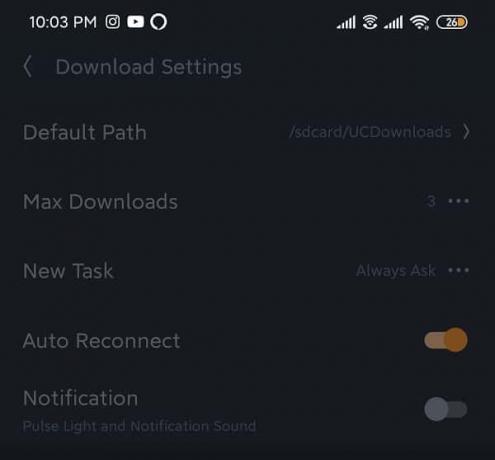
Denken Sie daran, dass es zum Speichern der Dateien im internen Speicher empfohlen wird, einen Ordner mit dem Namen „UC-Downloads“ Erste.
Problem 4: UC-Browser kann keine Verbindung zum Internet herstellen
Die Funktionen eines Webbrowsers werden nur erkannt, solange er mit einer stabilen Internetverbindung verbunden ist. Ein Webbrowser ist nutzlos, wenn keine Internetverbindung besteht, da es absolut keinen Zugriff auf alles gibt, was der Browser nicht mehr bietet. UC Browser kann von Zeit zu Zeit auf einige netzwerkbezogene Probleme stoßen. So können Sie diese ein für alle Mal lösen.
Lösung 1: Starten Sie das Gerät neu
Eine der einfachsten und vorzuziehenden Lösungen, um bei Problemen mit dem Gerät alles wieder in Ordnung zu bringen, ist Neustart/Neustart das Telefon. Dies kann durch Drücken und Halten der „Energie”-Taste und Auswahl von “neu starten”. Dies dauert je nach Telefon ein oder zwei Minuten und behebt oft einige der Probleme.

Lösung 2: Aktivieren Sie den Flugmodus und schalten Sie ihn aus
Der Flugmodus auf Smartphones deaktiviert alle drahtlosen und Mobilfunkverbindungen. Grundsätzlich können Sie keine Funktionen ausführen, die eine Internetverbindung erfordern. Außerdem können Sie keine Anrufe und Nachrichten tätigen oder empfangen.
1. Ziehen Sie das Benachrichtigungsfeld nach unten und schalte den Flugmodus ein (Flugsymbol).

2. Bitte warten Sie ein paar Minuten und dann Schalten Sie den Flugmodus aus.

Lösung 3: Netzwerkeinstellungen zurücksetzen
Durch das Zurücksetzen der Netzwerkeinstellungen werden alle Wireless-Einstellungen vollständig auf die Standardeinstellungen zurückgesetzt und auch gekoppelte Bluetooth-Geräte und SSIDs entfernt.
1. Gehe zum Einstellungen Ihres Telefons.
2. Klicken Sie nun auf das System Tab.

3. Klicken Sie auf die Zurücksetzen Taste.
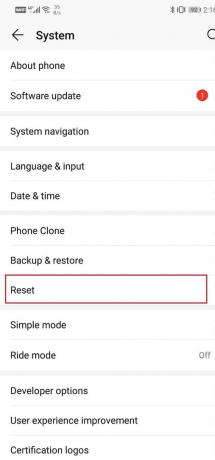
4. Wählen Sie nun die Netzwerkeinstellungen zurücksetzen.

5. Sie erhalten nun eine Warnung, was die Dinge sind, die zurückgesetzt werden. Klicken Sie auf die "Netzwerkeinstellungen zurücksetzen" Möglichkeit.
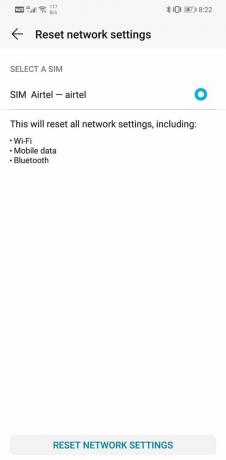
6. Stellen Sie nun eine Verbindung zum Wi-Fi-Netzwerk her und versuchen Sie dann, Messenger zu verwenden, und prüfen Sie, ob immer noch dieselbe Fehlermeldung angezeigt wird oder nicht.
Empfohlen:
- Fix Anwendung nicht installiert Fehler auf Android
- Beheben Sie den Kamerafehler auf dem Samsung Galaxy
- So ändern Sie App-Symbole auf einem Android-Telefon
Wir hoffen, dass diese Informationen nützlich sind und Sie konnten Beheben Sie häufige Probleme mit dem UC-Browser. Wenn Sie jedoch noch Fragen oder Anregungen zu diesem Leitfaden haben, können Sie sich gerne über den Kommentarbereich an uns wenden.



