So erstellen und verwalten Sie benutzerdefinierte Photoshop-Arbeitsbereiche
Verschiedenes / / February 17, 2022
Wenn Sie den verschiedenen Tutorials zu Photoshop folgen, die wir bisher veröffentlicht haben, wissen Sie, wie leistungsfähig und vielseitig Photoshop sein kann, mit dem Sie verschiedene Aufgaben ausführen können, von einfache Bildbearbeitung zu mehr erweiterte Arbeitsabläufe. Tatsächlich haben Sie jedes Mal, wenn Sie Photoshop öffnen, sicherlich eine Aufgabe im Sinn, aber Bedienfelder und Menüs jedes Mal auf eine bestimmte Weise anzuordnen, wird Sie nur verlangsamen.

Dies ist das Problem, das Photoshop-Arbeitsbereiche lösen. Workspaces ermöglichen es Ihnen, die Tools, die Sie für bestimmte Aufgaben am meisten benötigen, mit nur einem Klick zur Hand zu haben, was Ihren Arbeitsablauf viel reibungsloser macht und Ihnen Zeit spart.
Photoshop enthält standardmäßig einige davon, aber darüber hinaus können Sie Ihre eigenen benutzerdefinierten Arbeitsbereiche erstellen. Auf diese Weise müssen Sie nicht jedes Mal, wenn Sie eine bestimmte Arbeit erledigen möchten, alles neu anordnen.
Passen Sie Ihren eigenen Photoshop-Arbeitsbereich an
Bevor Sie beginnen, denken Sie über die wichtigsten Panels nach, mit denen Sie arbeiten müssen. Hier sind die Standardfelder, mit denen Photoshop in meinem Fall beginnt.
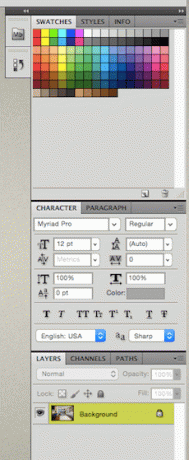
Sie können sie entfernen, indem Sie sie anklicken und von den anderen wegziehen. Sobald Sie dies getan haben, klicken Sie auf die 'x' Symbol oben links, um es zu schließen. In diesem Beispiel verwerfe ich die Stile Tafel.
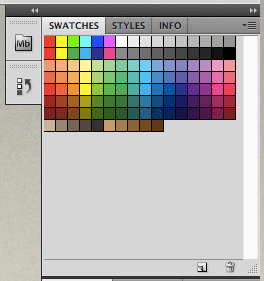

Auf ähnliche Weise können Sie die für Sie nützlichen Bedienfelder ziehen und für einen einfacheren Zugriff zusammenstapeln. Ziehen Sie einfach einen über den anderen, bis Sie einen Stapel haben, mit dem Sie zufrieden sind.
Hier ziehe ich die Absatz Panel aus der unteren Gruppe und platziere es darüber.

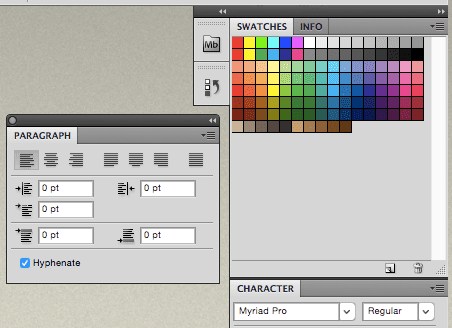
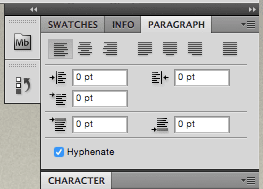
Um zusätzliche Panels einzufügen, gehen Sie einfach zu Fenster Dropdown-Menü in der Menüleiste und Sie sehen dort alle verschiedenen verfügbaren Bedienfelder.
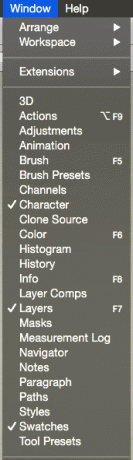
Außerdem können Sie hier sowohl auf die Standardarbeitsbereiche als auch auf die von Ihnen erstellten zugreifen.
Wie Sie unten sehen können, enthält Photoshop selbst einige Arbeitsbereiche, die Sie verwenden können. Klicken Sie einfach auf einen von ihnen, um ihn zu aktivieren.
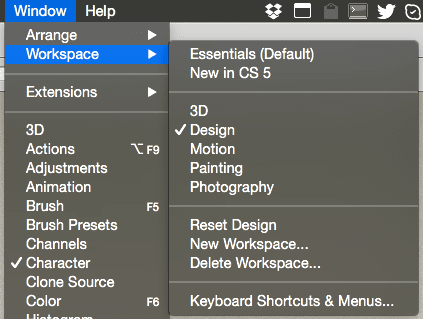
Alternativ können Sie einen beliebigen Arbeitsbereich aus dem oberen rechten Menü von Photoshop in der Symbolleiste auswählen.

Cooler Tipp: Sie können dieses Menü auch verwenden, um Arbeitsbereiche zu löschen oder die Standardeinstellungen zurückzusetzen, wenn Sie Änderungen an ihnen vorgenommen haben.
Sobald Sie die benötigten Bedienfelder auf Ihre bevorzugte Weise angeordnet haben, können Sie diese Anordnung als benutzerdefinierten Arbeitsbereich speichern, indem Sie auf klicken Neuer Arbeitsbereich… aus den oben gezeigten Menüs.
Dadurch wird ein Dialogfeld angezeigt, in dem Sie Ihrem neu erstellten Arbeitsbereich einen Namen geben können.
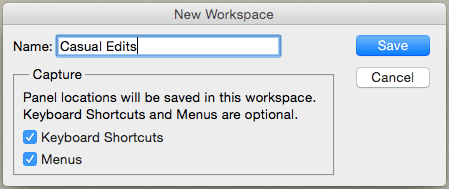
Nun, bevor Sie Ihren neuen Arbeitsbereich speichern, gibt es ein paar wirklich wichtige Optionen, die Sie auch überprüfen sollten: Tastatürkürzel und Menüs.
Warum sind diese Optionen wichtig? Stellen Sie sich vor, Sie arbeiten an einem bestimmten Arbeitsbereich und erstellen bestimmte Verknüpfungen oder bearbeiten die Menüs von Photoshop, um die Arbeit schneller zu erledigen. Das Problem ist, dass Sie, wenn Sie nur Ihren Arbeitsbereich speichern, jedes Mal, wenn Sie diesen Arbeitsbereich verwenden, sowohl die Verknüpfungen als auch die Menüs neu erstellen müssen.
Aber wenn Sie die oben gezeigten Optionen auswählen, werden beide zusammen mit Ihrem neuen Arbeitsbereich gespeichert, spart Ihnen viel Zeit wann immer du mit ihnen arbeitest. Das ist eine unglaublich wertvolle Option, nicht wahr?
Und da haben Sie es. Jetzt, da Sie sich mit Arbeitsbereichen auskennen, können Sie Ihre einrichten und von nun an bei jedem Öffnen von Photoshop Zeit sparen. Gern geschehen!
Zuletzt aktualisiert am 03. Februar 2022
Der obige Artikel kann Affiliate-Links enthalten, die Guiding Tech unterstützen. Dies beeinträchtigt jedoch nicht unsere redaktionelle Integrität. Die Inhalte bleiben unvoreingenommen und authentisch.



