So sichern und synchronisieren Sie Google Fotos und Drive vom Computer
Verschiedenes / / February 17, 2022
Wenn Sie genau hinsehen, werden Sie selten jemanden mit nur finden ein Multimediagerät. Der Rest von uns muss mit Laptops, Smartphones, Tablets und einer endlosen Anzahl von anderen jonglieren USB-Laufwerke. Dies bedeutet schließlich, dass Sie Stunden damit verbringen würden Synchronisieren Sie Ihre mehreren Systeme oder beim Verschieben von Dateien und Ordnern von einem Punkt zum anderen.
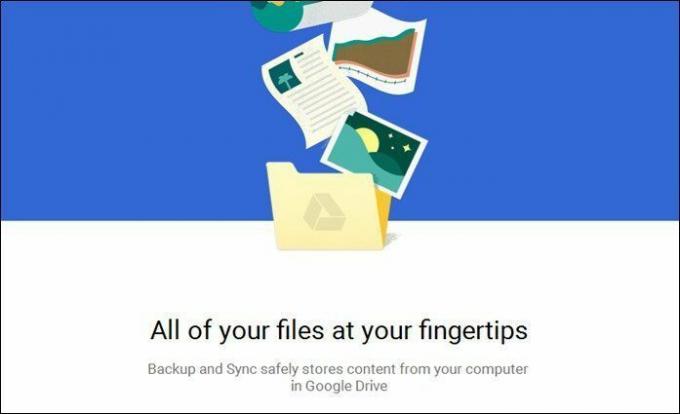
Es ist nicht nur ein zeitraubender Prozess, sondern führt auch zu einer Menge Redundanz. Als Antwort auf dieses immer wiederkehrende Problem hat Google eine neue App namens gestartet Backup und Sync für Mac und PC. Diese App sichert alle Dateien und Ordner in Google Drive und Google Fotos und erstellen Sie ein Image Ihres Drive auf Ihrem Computer, sodass sich alle Ihre Dateien unter einem Dach befinden.
Klingt großartig, oder? Hier ist eine kurze Zusammenfassung zum Sichern und Synchronisieren von Google Fotos und Drive vom Computer aus.
Siehe auch: Die 22 besten Google Maps-Tipps und Tricks, die Sie lieben werden1. Holen Sie sich die Backup-and-Sync-App
Obwohl die Google Backup and Sync-App voraussichtlich Ende Juni auf Ihrem Computer erscheinen wird, können Sie dies tun Holen Sie sich die App hier. Wenn auf Ihrem PC bereits Google Drive installiert ist, wird es einfach durch das neue Backup-Tool ersetzt.
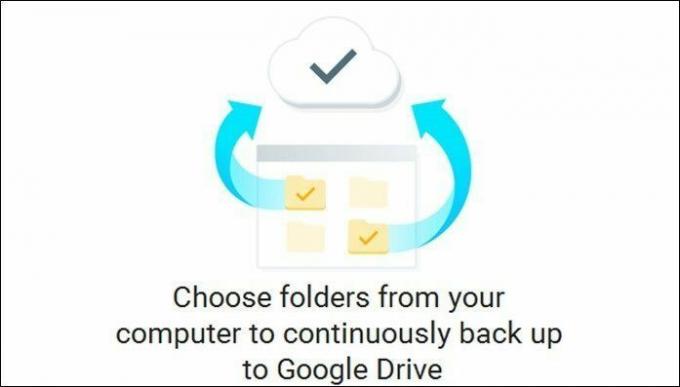
Melden Sie sich anschließend mit Ihren Google-Anmeldeinformationen beim Tool an. Noch einmal, wenn Sie Google Drive bereits installiert haben, müssen Sie das Anmeldeverfahren nicht durchlaufen.
Mehr sehen: Google-Einstellungen in Android: Alles, was Sie wissen müssen2. Wählen Sie Ordner für die Sicherung
Sobald Sie sich angemeldet haben, haben Sie die Möglichkeit, die Ordner auszuwählen, die Sie auf dem Laufwerk sichern möchten. Wie Sie sehen können, sind die Standardordner wie Schreibtisch und Unterlagen wird standardmäßig ausgewählt.
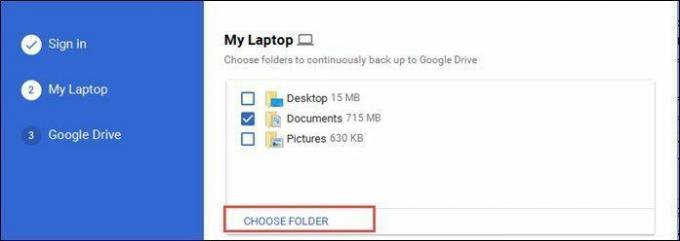
Wenn Sie jedoch nur einen bestimmten Ordner sichern möchten, wählen Sie die Option für Wähle einen Ordner. Anstatt also alles zu synchronisieren, wird nur ein bestimmter Ordner auf Ihrem Google Drive gesichert.
Alles, was Sie tun müssen, ist, zu dem bestimmten Pfad zu navigieren und auszuwählen. Sobald Sie fertig sind, ist es Zeit, zu den Bildern überzugehen.
3. Überprüfen Sie die Fotoeinstellungen
Wenn Sie sich dafür entschieden haben Bilder sichern und Bilder bietet Ihnen die Google Backup and Sync App die Möglichkeit auszuwählen, wie Sie gesichert werden möchten. Es gibt Ihnen zwei Möglichkeiten – Hohe Qualität und Originalqualität.
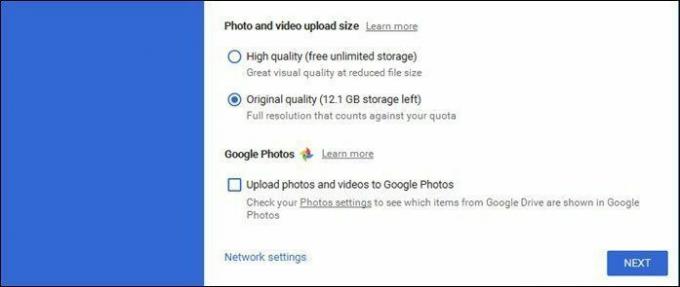
Die Option Hohe Qualität verwendet a Komprimierungsalgorithmus Dadurch wird die Bildgröße verringert, ohne die Bildqualität zu beeinträchtigen. Im Gegensatz zur Option für Originalqualität nimmt dies nicht viel Platz auf Ihrem Laufwerk ein.
Probier das aus 7 unverzichtbare Google+ Fotos-Tipps um das Beste daraus zu machen.4. Richten Sie die Google Drive-Einstellungen ein
Die Backup and Sync-App bietet Ihnen auch die Möglichkeit, das Image aller Google Drive-Dateien und -Ordner in Ihr System zu ziehen. Sie müssen lediglich den Ordner auswählen, in dem diese Dateien gespeichert werden.
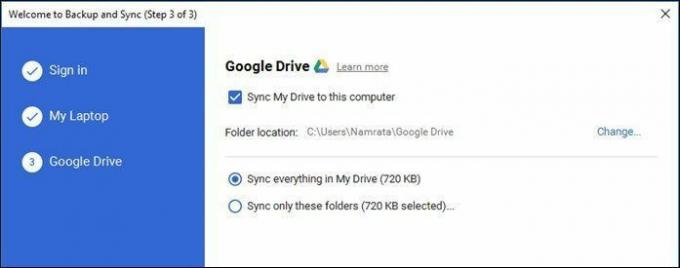
Wählen Sie die entsprechende Option aus – das gesamte Laufwerk oder einige bestimmte Ordner, und Sie sind fertig. Alle Ordner Ihres Google Drive werden in Ihrem System synchronisiert. Fügen Sie alle Ordner oder Dateien in diesem Ordner hinzu, und auch diese werden synchronisiert.
Registerkarte „Einstellungen“.
Im Gegensatz zu einigen Mainstream-Apps registriert sich die Google Backup and Sync-App nicht im Windows 10-Taskleiste. Wenn Sie also nach der Ersteinrichtung Änderungen vornehmen möchten, finden Sie diese in der Shortcuts-Leiste.
Um die Einstellungen zu öffnen, klicken Sie mit der rechten Maustaste auf das Wolkensymbol, tippen Sie auf das Dreipunktmenü in der rechten Ecke und wählen Sie aus Einstellungen. Sobald Sie sich darin befinden, können Sie Fotos, Dateien und Drive-Einstellungen ändern.

Beispielsweise können Sie auf der Registerkarte „Einstellungen“ auswählen, wie Sie die gesicherten Bilder löschen möchten. Es gibt Ihnen drei Möglichkeiten –
- Entfernen Sie Gegenstände überall
- Entferne Gegenstände nicht überall
- Fragen Sie mich, bevor Sie überall Gegenstände entfernen

Schließlich können Sie das Tool auch so einrichten, dass es automatisch Dateien von USB-Geräten und SD-Karten über die kleine Option unten hochlädt.
Diese Option bedeutet im Wesentlichen, dass Sie ein USB-Laufwerk an Ihren Computer anschließen und Google den Rest erledigen lassen können.
Notiz: Die Google Backup and Sync-App lädt die Google Docs-Dateien nicht für den Offline-Zugriff herunter. Obwohl die Dateien so angezeigt werden, als wären sie auf dem PC, bringt Sie ein Doppelklick in den Online-Bearbeitungsmodus.
Das ist ein Wickel!
Die Backup-and-Sync-App ist im Grunde eine Ehe des älteren Google Drive und Google Fotos-Uploader, obwohl dieser viel flexibler und benutzerfreundlicher ist. Außerdem ist alles Wichtige darin verstaut Cloud-Speicher, es senkt die Systemunordnung und macht es viel mehr organisiert. Also, hast du schon angefangen, es zu benutzen? Wenn Sie mich fragen, bin ich angesichts der Anzahl der Geräte, die ich wechsle, bereits dabei!
Siehe Weiter: Google Docs vs. Dropbox Paper: Was ist das Beste?
Zuletzt aktualisiert am 02. Februar 2022
Der obige Artikel kann Affiliate-Links enthalten, die Guiding Tech unterstützen. Dies beeinträchtigt jedoch nicht unsere redaktionelle Integrität. Die Inhalte bleiben unvoreingenommen und authentisch.

Geschrieben von
Namrata liebt es, über Produkte und Gadgets zu schreiben. Sie arbeitet seit 2017 für Guiding Tech und hat rund drei Jahre Erfahrung im Schreiben von Features, Anleitungen, Kaufratgebern und Erklärungen. Zuvor arbeitete sie als IT-Analystin bei TCS, fand ihre Berufung aber woanders.



