Erlauben oder verhindern, dass Geräte den Computer in Windows 10 reaktivieren
Verschiedenes / / November 28, 2021
Erlauben oder verhindern, dass Geräte den Computer in Windows 10 reaktivieren: Normalerweise neigen Benutzer dazu, ihren PC in den Ruhezustand zu versetzen, um Energie zu sparen und die Arbeit bei Bedarf problemlos wieder aufzunehmen. Es scheint jedoch, dass einige Hardware oder Geräte in der Lage sind, Ihren PC automatisch aus dem Ruhezustand aufzuwecken, wodurch Ihre Arbeit beeinträchtigt wird und mehr Strom verbraucht wird, wodurch der Akku leicht entladen werden kann. Was also passiert, wenn Sie Ihren PC in den Ruhezustand versetzen, ist, dass er in einen Energiesparmodus wechselt, in dem er sich schließt Schalten Sie die Stromversorgung von Human Interface Devices (HID) wie einer Maus, Bluetooth-Geräten, Fingerabdrucklesern usw.
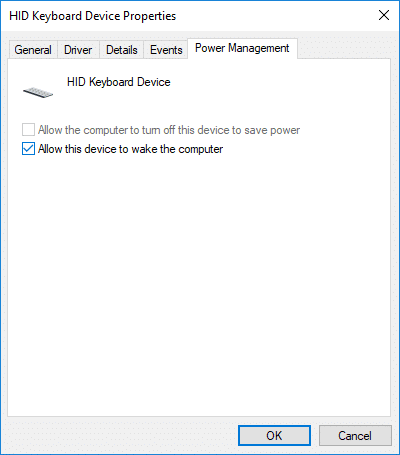
Eine der Funktionen, die Windows 10 bietet, besteht darin, dass Sie manuell auswählen können, welche Geräte Ihren PC aus dem Ruhezustand aufwecken können und welche nicht. Lassen Sie uns also, ohne Zeit zu verschwenden, mit Hilfe des unten aufgeführten Tutorials sehen, wie Sie den Computer in Windows 10 zulassen oder verhindern.
Inhalt
- Erlauben oder verhindern, dass Geräte den Computer in Windows 10 reaktivieren
- Methode 1: Erlauben oder verhindern Sie, dass ein Gerät den Computer in der Eingabeaufforderung reaktiviert
- Methode 2: Erlauben oder verhindern Sie, dass ein Gerät den Computer im Geräte-Manager reaktiviert
Erlauben oder verhindern, dass Geräte den Computer in Windows 10 reaktivieren
Stellen Sie sicher, dass einen Wiederherstellungspunkt erstellen nur für den Fall, dass etwas schief geht.
Methode 1: Erlauben oder verhindern Sie, dass ein Gerät den Computer in der Eingabeaufforderung reaktiviert
1. Drücken Sie die Windows-Taste + X und wählen Sie dann Eingabeaufforderung (Admin).

2.Geben Sie den folgenden Befehl in cmd ein und drücken Sie die Eingabetaste.
powercfg -devicequery Wake_from_any
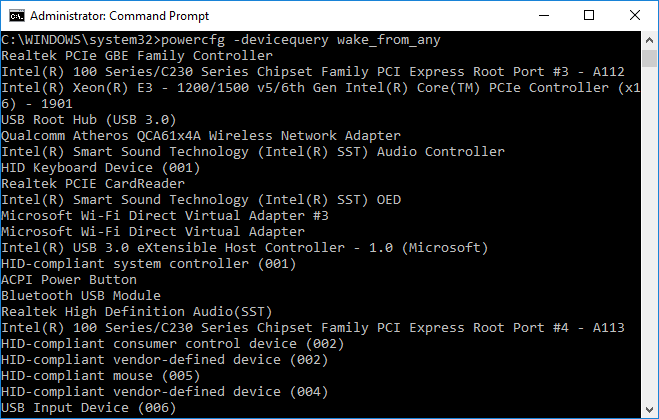
Notiz: Mit diesem Befehl erhalten Sie eine Liste aller Geräte, die das Aufwecken Ihres PCs aus dem Ruhezustand unterstützen. Notieren Sie sich den Gerätenamen, den Sie zum Aufwecken des Computers zulassen möchten.
3. Geben Sie den folgenden Befehl in cmd ein, damit das jeweilige Gerät Ihren PC aus dem Ruhezustand aufwecken kann, und drücken Sie die Eingabetaste:
powercfg -deviceenablewake „Gerätename“
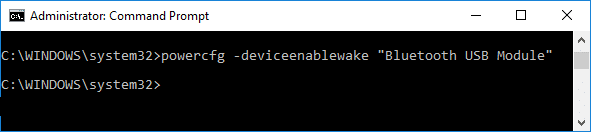
Notiz: Ersetzen Sie Device_Name durch den tatsächlichen Namen des Geräts, den Sie in Schritt 2 notiert haben.
4.Sobald der Befehl abgeschlossen ist, kann das Gerät den Computer aus dem Ruhezustand aufwecken.
5. Um zu verhindern, dass das Gerät den Computer aufweckt, geben Sie nun den folgenden Befehl in cmd ein und drücken Sie die Eingabetaste:
powercfg -devicequery wake_armed
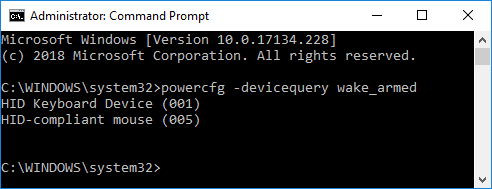
Notiz: Mit diesem Befehl erhalten Sie eine Liste aller Geräte, die Ihren PC derzeit aus dem Ruhezustand aufwecken dürfen. Notieren Sie sich den Gerätenamen, der das Aufwecken des Computers verhindern soll.
6. Geben Sie den folgenden Befehl in die Eingabeaufforderung ein und drücken Sie die Eingabetaste:
powercfg -devicedisablewake „Gerätename“
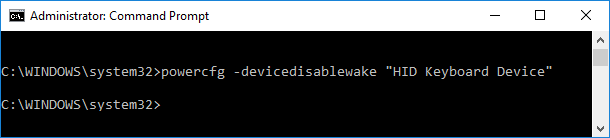
Notiz: Ersetzen Sie Device_Name durch den tatsächlichen Namen des Geräts, den Sie in Schritt 5 notiert haben.
7.Wenn Sie fertig sind, schließen Sie die Eingabeaufforderung und starten Sie Ihren PC neu.
Methode 2: Erlauben oder verhindern Sie, dass ein Gerät den Computer im Geräte-Manager reaktiviert
1. Drücken Sie die Windows-Taste + R und geben Sie dann ein devmgmt.msc und drücken Sie die Eingabetaste.

2.Erweitern Sie die Gerätekategorie (z. B. Tastaturen), für die Sie das Aufwecken des Computers zulassen oder verhindern möchten. Doppelklicken Sie dann auf das Gerät, z. B. HID-Tastaturgerät.
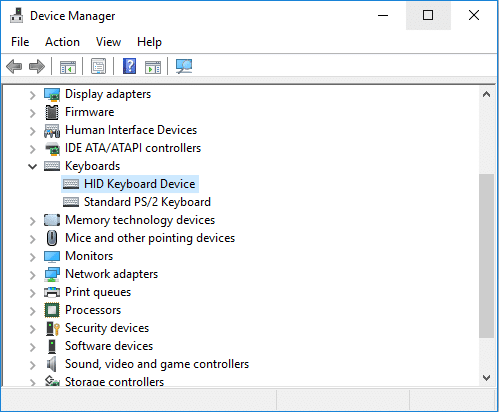
3.Im Fenster Geräteeigenschaften aktivieren oder deaktivieren “Erlaube diesem Gerät, den Computer zu reaktivieren“ und klicken Sie auf Übernehmen gefolgt von OK.
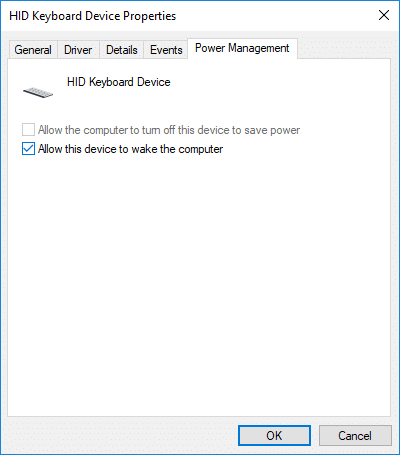
4.Wenn Sie fertig sind, schließen Sie alles und starten Sie Ihren PC neu.
Empfohlen:
- Aktivieren oder Deaktivieren von Credential Guard in Windows 10
- Erlauben oder verhindern Sie, dass Windows 10-Designs Desktopsymbole ändern
- Aktivieren Sie ausführliche oder sehr detaillierte Statusmeldungen in Windows 10
- Aktivieren oder Deaktivieren des Entwicklermodus in Windows 10
Das haben Sie erfolgreich gelernt So zulassen oder verhindern, dass Geräte den Computer in Windows 10 aktivieren Wenn Sie jedoch noch Fragen zu diesem Tutorial haben, können Sie diese gerne im Kommentarbereich stellen.



