Aktivieren Sie Handoff auf älteren Macs, die nicht unterstützt werden
Verschiedenes / / February 18, 2022
Mit der gleichzeitigen Veröffentlichung von iOS 8 und OS X Yosemitehat Apple einige der coolsten Funktionen seit langem geliefert: Handoff und AirDrop. Wenn Sie sowohl ein iOS-Gerät als auch einen Mac haben, können Sie damit mehr denn je miteinander kommunizieren.
Auf diese Weise können Sie beispielsweise mit Ihrem iPhone mit dem Schreiben einer Nachricht beginnen und dann mit einem Klick genau dort weitermachen, wo Sie auf Ihrem Mac aufgehört haben. Oder Sie könnten an einem arbeiten Zahlentabelle auf Ihrem Mac und greifen Sie dann sofort auf Ihrem iPad darauf zu, indem Sie einfach auf dem Sperrbildschirm nach oben wischen.

Obwohl das alles gut klingt, werden nicht alle Macs nativ unterstützt. Tatsächlich blieben in einem seltsamen Schritt für Apple sogar einige Macs, die diese Funktion implementieren konnten, ohne sie. Dies war genau mein Fall, da ich ein Macbook Air von 2011 habe, das Bluetooth 4.0 verwendet (erforderlich für diese Funktionen) und doch wurde dieser Mac von Apples unterstützten Geräten ausgeschlossen, ebenso wie der Mac von 2011 Mini.
Zum Glück, wenn Sie einen dieser Macs besitzen, haben einige clevere Entwickler erstellt ‘Continuity Activation Tool’, ein Tool, mit dem Sie, wie der Name schon sagt, nicht nur Continuity auf Ihrem Mac aktivieren können, sondern auch AirDrop.
Sehen wir uns an, wie Sie dieses Tool verwenden, um diese wirklich praktischen Funktionen zu aktivieren.
Wichtiger Hinweis: Unnötig zu erwähnen, dass Sie alles sichern sollten, bevor Sie fortfahren, da die Ausführung dieses Tricks einige wichtige Dateien Ihres Macs ändern wird. Fahren Sie auf eigene Gefahr fort und nur, wenn Sie wissen, was Sie tun. Außerdem sollten Sie wissen, dass dieses Tool OS X-Sicherheitsfunktionen deaktiviert, um zu funktionieren. Bitte stellen Sie sicher, dass Sie den Abschnitt „Warnung“ auf lesen Diese Internetseite bevor es weiter geht.
Aktivieren von Kontinuitätsfunktionen
Schritt 1: Gehen Sie zuerst und laden Sie die Kontinuitätsaktivierungstool von Diese Internetseite (Link ist rechts). Wenn Sie fertig sind, klicken Sie auf den Download, um ihn auszuführen.

Wenn Sie die Sicherheitseinstellungen Ihres Mac so konfiguriert haben, dass Apps nur aus dem Mac App Store heruntergeladen werden, müssen Sie zu Ihrem Mac gehen Sicherheit Einstellungen darin Einstellungen um dieses Tool öffnen zu können.

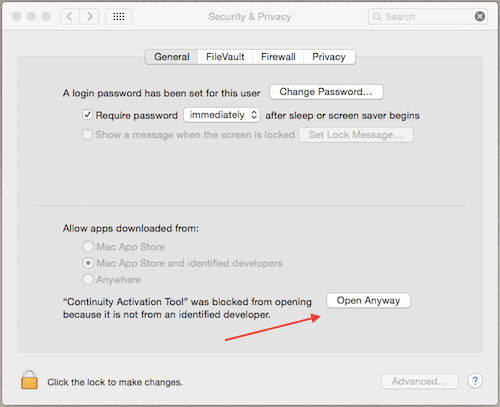
Schritt 2: Sobald Sie das Tool ausführen, wird es geöffnet Terminal app und fragt Sie nach Ihrem Passwort. Geben Sie es ein und drücken Sie die Eingeben Schlüssel.
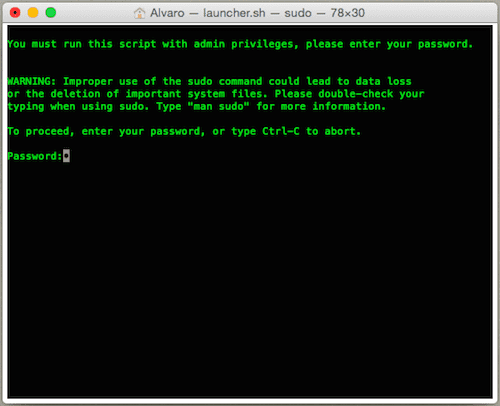
Auf dem nächsten Bildschirm werden Sie aufgefordert, zwischen drei nummerierten Optionen zu wählen. Geben Sie zur Auswahl einfach die Zahl eins (1) ein Kontinuität aktivieren.
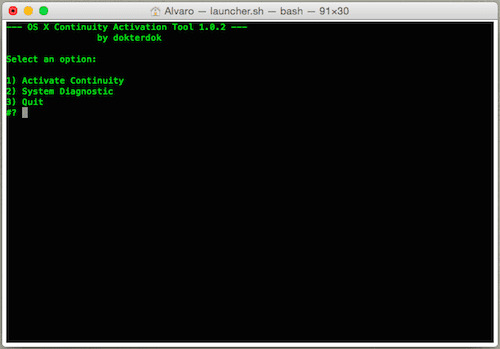
Schritt 3: Nach einer Weile zeigt das Terminal höchstwahrscheinlich einen Fehler wie den unten gezeigten an und fordert Sie auf, Ihren Mac neu zu starten.
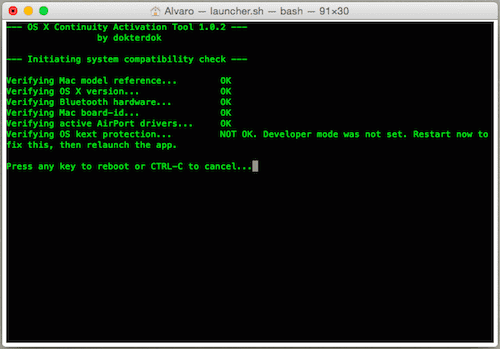
Bevor Sie es jedoch neu starten, müssen Sie iCloud sowohl auf Ihrem Mac als auch auf Ihrem iOS-Gerät deaktivieren, um diesen Fehler zu beseitigen und die Kontinuität zu aktivieren. Machen Sie sich jedoch keine Sorgen, dass Sie Ihre Sachen verlieren. Als ich dies tat, bekam ich alles wieder so, wie es war, als ich iCloud wieder aktivierte.


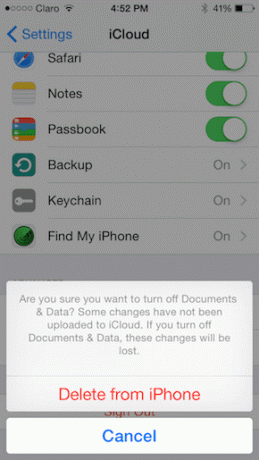
Schritt 4: Sobald Sie dies getan haben, starten Sie Ihren Mac neu und führen Sie die Kontinuitätsaktivierungstool erneut, bis der Vorgang ohne Fehler abgeschlossen ist. Wenn Sie möchten, können Sie Ihren Mac noch einmal neu starten.
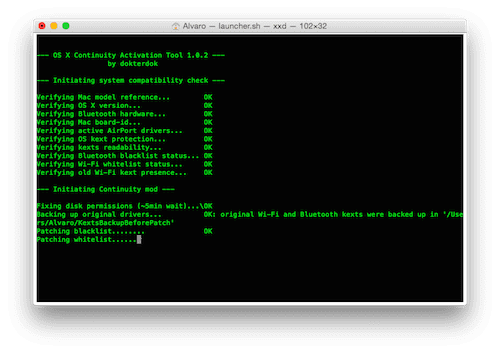
Melden Sie sich dann auf Ihrem Mac und auf Ihrem iOS-Gerät erneut bei iCloud an.
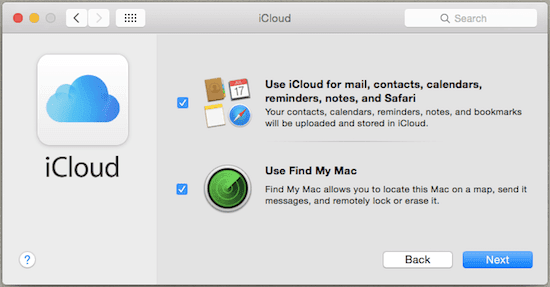
Jetzt auf Ihrem Mac, wenn Sie zu gehen Einstellungen > Allgemein, sehen Sie dort eine neue Option (die zweite von unten), mit der Sie endlich Handoff zwischen Ihren Geräten aktivieren können. Stellen Sie sicher, dass Sie es überprüfen.

Ebenso gehen Sie auf Ihrem iOS-Gerät zu Einstellungen > Allgemein ermöglichen Weiterleiten.
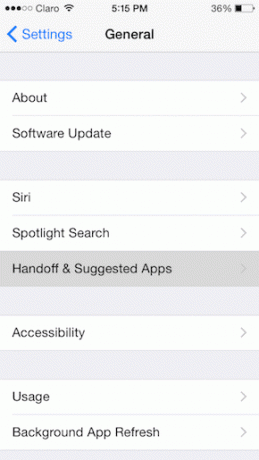

Verwenden von Kontinuitätsfunktionen
Nun zum coolen Teil: All diese neuen, glänzenden Funktionen tatsächlich zu nutzen. Der noch coolere Teil davon ist jedoch, dass es nach der Einrichtung fast nichts zu tun gibt.
Um beispielsweise Handoff zu verwenden, müssen Sie nur eine der unterstützten Apps auf Ihrem Mac oder Ihrem iOS-Gerät verwenden und dann die andere auswählen.
Nehmen wir an, ich verwende Safari auf meinem Mac oder Numbers oder Messages (Apps von Drittanbietern sollten diese Funktion bald hinzufügen). Alles, was ich tun muss, ist, mein iPhone in die Hand zu nehmen, und ich sehe einen der folgenden Bildschirme.
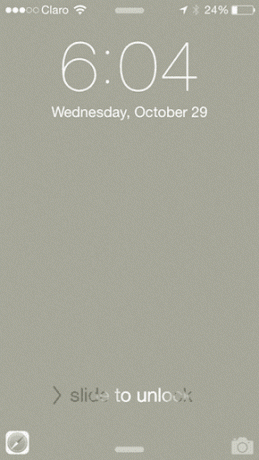

Dann wische ich einfach nach oben und ich werde nicht nur zu der App weitergeleitet, die ich auf meinem Mac verwendet habe, sondern zu genau der Stelle/Phrase/Formel, an der ich gearbeitet habe, als ich gegangen bin. Ziemlich ordentlich.
Und wenn Sie Ihr iPhone bereits verwenden, gehen Sie in der Multitasking-Ansicht einfach ganz nach links, um auf Handoff zuzugreifen.
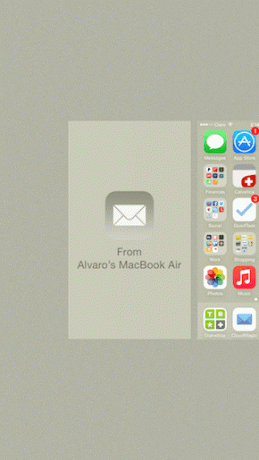
Wenn Sie jetzt Ihr iPhone verwenden und zu Ihrem Mac gehen, sehen Sie die App, die Sie auf Ihrem Telefon verwendet haben den Weg links vom Dock als Symbol, sodass Sie es genau dort öffnen können, wo Sie auf Ihrem iOS aufgehört haben Gerät.
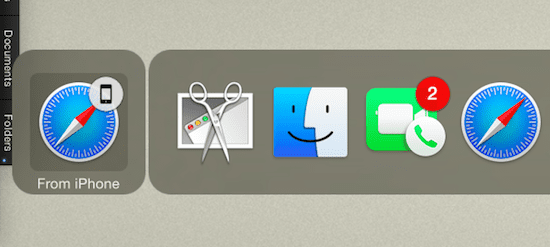
Auf die gleiche Weise werden Sie feststellen, dass AirDrop jetzt auch zwischen Ihrem Mac und iOS-Geräten aktiviert ist. Aktivieren Sie es einfach auf Ihrem iOS-Gerät und auf Ihrem Mac und gehen Sie dann zum AirDrop-Ordner. Sie werden nun beide Geräte miteinander kommunizieren lassen, sodass Sie Dateien austauschen können.
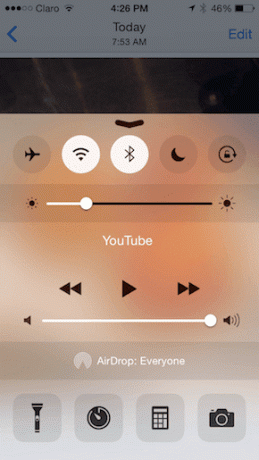

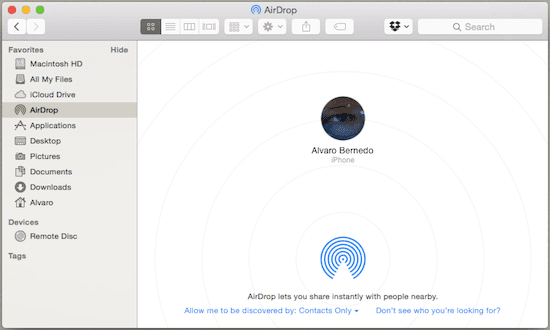
Und los geht's. Sobald Sie anfangen, diese Funktionen zu nutzen, werden Sie definitiv sehen, dass es sich gelohnt hat, sie zu aktivieren. Hoffentlich ändert Apple seine Meinung darüber, einige Macs in Zukunft ohne sie zu lassen. Aber wenn das nicht passiert, können Sie sie jetzt schon genießen.
Top-Bildnachweis:Ismagilow
Zuletzt aktualisiert am 03. Februar 2022
Der obige Artikel kann Affiliate-Links enthalten, die Guiding Tech unterstützen. Dies beeinträchtigt jedoch nicht unsere redaktionelle Integrität. Die Inhalte bleiben unvoreingenommen und authentisch.



