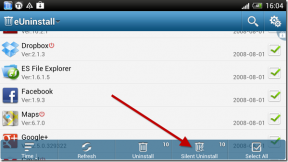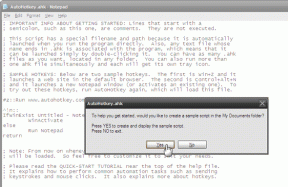WLAN hat keinen gültigen IP-Konfigurationsfehler? 10 Möglichkeiten, es zu beheben!
Verschiedenes / / November 28, 2021
WiFi hat keine gültige IP-Konfigurationsfehler wird aufgrund einer Fehlanpassung in der IP-Adresskonfiguration verursacht. Die dynamische IP-Konfiguration ist bereits standardmäßig aktiviert, sodass ein Benutzer die IP-Adresse nicht manuell eingeben muss, um eine Verbindung zu einem Netzwerk herzustellen. Da Ihr WLAN und das Netzwerk jedoch unterschiedliche IP-Adressen haben, können Sie keine Verbindung zum Internet herstellen und erhalten daher den obigen Fehler.
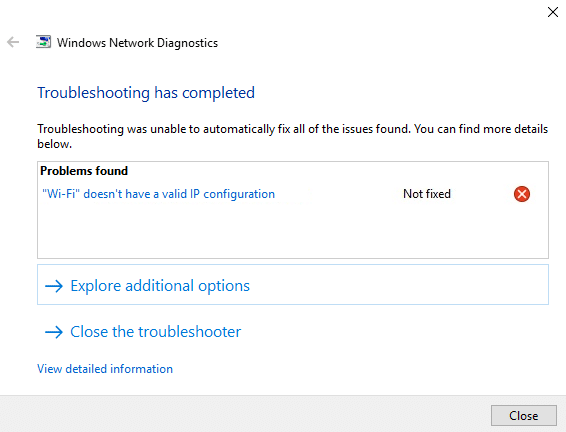
Im Allgemeinen versucht der Benutzer, die Netzwerkproblembehandlung auszuführen, wenn er keine Verbindung zum drahtlosen Netzwerk herstellen kann oder eine eingeschränkte Netzwerkverbindung sieht. Die Fehlerbehebung gibt jedoch nur den Fehler "WiFi hat keinen gültigen IP-Konfigurationsfehler" zurück. So Lassen Sie uns ohne Zeitverlust sehen, wie Sie dieses Problem mit der unten aufgeführten Fehlerbehebung beheben können Handbuch.
Inhalt
- Fix WiFi hat keinen gültigen IP-Konfigurationsfehler
- Methode 1: DNS leeren und TCP/IP zurücksetzen
- Methode 2: Deaktivieren und aktivieren Sie Ihre NIC (Netzwerkschnittstellenkarte)
- Methode 3: Deinstallieren Sie die Treiber für den drahtlosen Netzwerkadapter
- Methode 4: Aktualisieren Sie den Netzwerkadaptertreiber
- Methode 5: Ändern Sie die Netzwerkadaptereinstellungen
- Methode 6: Deaktivieren Sie IPv6
- Methode 7: Verwenden Sie Google DNS
- Methode 8: Aktivieren Sie drahtlose netzwerkbezogene Dienste
- Methode 9: Stellen Sie die Kanalbreite auf Auto
- Methode 10: Führen Sie einen sauberen Neustart durch
Fix WiFi hat keinen gültigen IP-Konfigurationsfehler
Stellen Sie sicher, dass einen Wiederherstellungspunkt erstellen nur für den Fall, dass etwas schief geht.
Methode 1: DNS leeren und TCP/IP zurücksetzen
1. Klicken Sie mit der rechten Maustaste auf die Windows-Schaltfläche und wählen Sie „Eingabeaufforderung (Administrator).”

2. Geben Sie nun den folgenden Befehl ein und drücken Sie nach jedem die Eingabetaste:
ipconfig /release
ipconfig /flushdns
ipconfig /erneuern

3. Öffnen Sie erneut die Admin-Eingabeaufforderung und geben Sie Folgendes ein und drücken Sie nach jeder Eingabe die Eingabetaste:
ipconfig /flushdns. nbtstat –r. netsh int ip zurücksetzen. netsh winsock zurücksetzen

4. Starten Sie neu, um die Änderungen zu übernehmen. Flushing DNS scheint zu Fix WiFi hat keinen gültigen IP-Konfigurationsfehler.
Methode 2: Deaktivieren und aktivieren Sie Ihre NIC (Netzwerkschnittstellenkarte)
1. Drücken Sie Windows-Taste + R, dann tippe ncpa.cpl und drücken Sie die Eingabetaste.

2. Klicken Sie nun mit der rechten Maustaste auf das NIC das steht vor dem Problem.

3. Auswählen Deaktivieren und wieder Aktivieren es nach wenigen Minuten.

4. Warten Sie, bis es erfolgreich ist erhält eine IP-Adresse.
5. Wenn das Problem weiterhin besteht, geben Sie die folgenden Befehle in cmd ein:
ipconfig /release. ipconfig /flushdns. ipconfig /erneuern

6. Starten Sie Ihren PC neu und prüfen Sie, ob Sie den Fehler beheben können.
Methode 3: Deinstallieren Sie die Treiber für den drahtlosen Netzwerkadapter
1. Drücken Sie die Windows-Taste + R und geben Sie dann ein devmgmt.msc und drücken Sie die Eingabetaste, um den Geräte-Manager zu öffnen.

2. Erweitern Sie Netzwerkadapter und finden Sie Ihren Netzwerkadapternamen.
3. Stell sicher, dass du notieren Sie sich den Adapternamen nur für den Fall, dass etwas schief geht.
4. Klicken Sie mit der rechten Maustaste auf Ihr Netzwerkadapter und deinstalliere es.
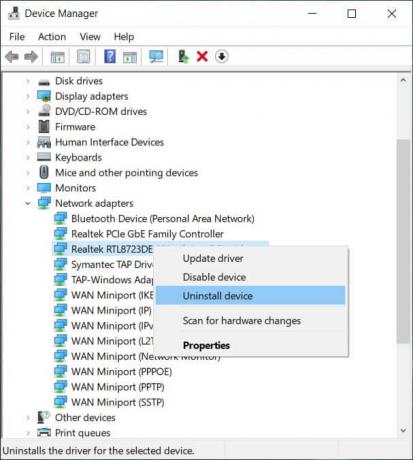
5. Wenn Sie um Bestätigung bitten, wählen Sie Ja.
6. Starten Sie Ihren PC neu und versuchen Sie, sich wieder mit Ihrem Netzwerk zu verbinden.
7. Wenn Sie keine Verbindung zu Ihrem Netzwerk herstellen können, bedeutet dies, dass die Treibersoftware wird nicht automatisch installiert.
8. Jetzt müssen Sie die Website Ihres Herstellers besuchen und Lade den Treiber herunter von dort.

9. Installieren Sie den Treiber und starten Sie Ihren PC neu.
Methode 4: Aktualisieren Sie den Netzwerkadaptertreiber
1. Drücken Sie die Windows-Taste + R und geben Sie ein devmgmt.msc im Dialogfeld Ausführen zum Öffnen Gerätemanager.

2. Expandieren Netzwerkadapter, dann klicke mit der rechten Maustaste auf dein WLAN-Controller (zum Beispiel Broadcom oder Intel) und wählen Sie Treibersoftware aktualisieren.

3. Wählen Sie nun „Automatisch nach aktualisierter Treibersoftware suchen“.

4. Jetzt Windows sucht automatisch nach dem Netzwerktreiber-Update, und wenn ein neues Update gefunden wird, wird es automatisch heruntergeladen und installiert.
5. Wenn Sie fertig sind, schließen Sie alles und starten Sie Ihren PC neu.
6. Wenn Sie immer noch vor dem stehen WLAN verbunden, aber kein Problem mit dem Internetzugang, klicken Sie dann mit der rechten Maustaste auf Ihr WLAN und wählen Sie Treiber aktualisieren in Gerätemanager.
7. Wählen Sie nun in Windows Treibersoftware aktualisieren „Durchsuchen Sie meinen Computer nach Treibersoftware.”

8. Wählen Sie nun „Lassen Sie mich aus einer Liste verfügbarer Treiber auf meinem Computer auswählen.”

9. Versuchen zu Aktualisieren Sie Treiber von den aufgelisteten Versionen (stellen Sie sicher, dass Sie kompatible Hardware markieren).
10. Wenn das oben genannte nicht funktioniert, gehen Sie zu die Website des Herstellers Treiber zu aktualisieren.

11. Laden Sie den neuesten Treiber von der Website des Herstellers herunter, installieren Sie ihn und starten Sie Ihren PC neu.
Methode 5: Ändern Sie die Netzwerkadaptereinstellungen
1. Drücken Sie Windows-Taste + R, dann tippe ncpa.cpl und drücken Sie die Eingabetaste.

2. Klicken Sie nun mit der rechten Maustaste auf Ihr WLAN (NIC) und wählen Sie Eigenschaften.

3. Auswählen Internetprotokoll Version 4 (TCP/Ipv4) und klicke Eigenschaften.

4. Stellen Sie sicher, dass Folgendes überprüft wird:
IP-Adresse automatisch beziehen DNS-Serveradresse automatisch beziehen.
5. OK klicken und raus WLAN-Eigenschaften.

6. Neustart Änderungen anzuwenden.
Methode 6: Deaktivieren Sie IPv6
1. Klicken Sie mit der rechten Maustaste auf das WLAN-Symbol in der Taskleiste und klicken Sie dann auf „Öffnen Sie das Netzwerk- und Freigabecenter.”

2. Jetzt klicke auf deine aktuelle Verbindung öffnen Einstellungen.
Notiz: Wenn Sie keine Verbindung zu Ihrem Netzwerk herstellen können, verwenden Sie ein Ethernet-Kabel, um eine Verbindung herzustellen, und führen Sie dann diesen Schritt aus.
3. Drücke den Schaltfläche Eigenschaften in dem gerade geöffneten Fenster.

4. Stellen Sie sicher, dass deaktivieren Sie Internetprotokoll Version 6 (TCP/IP).

5. Klicken Sie auf OK und dann auf Schließen. Starten Sie Ihren PC neu, um die Änderungen zu speichern.
Methode 7: Verwenden Sie Google DNS
1. Gehen Sie zu Ihrem WLAN-Eigenschaften.

2. Wählen Sie nun Internetprotokoll Version 4 (TCP/IPv4) und klicke Eigenschaften.

3. Aktivieren Sie das Kontrollkästchen mit der Aufschrift „Verwenden Sie die folgenden DNS-Serveradressen“ und geben Sie Folgendes ein:
Bevorzugter DNS-Server: 8.8.8.8. Alternativer DNS-Server: 8.8.4.4

4. Klicken Sie zum Speichern auf OK, dann auf Schließen und neu starten dein PC.
Methode 8: Aktivieren Sie drahtlose netzwerkbezogene Dienste
1. Drücken Sie die Windows-Taste + R und geben Sie dann ein dienste.msc und drücken Sie die Eingabetaste.

2. Stellen Sie nun sicher, dass die folgenden Dienste gestartet und ihr Starttyp auf Automatisch eingestellt ist:
DHCP-Client
Mit dem Netzwerk verbundene Geräte Auto-Setup
Netzwerkverbindungsbroker
Netzwerkverbindungen
Assistent für die Netzwerkkonnektivität
Netzwerklistendienst
Standorterkennung im Netzwerk
Netzwerkeinrichtungsdienst
Network Store Interface-Dienst
WLAN AutoConfig

3. Klicken Sie mit der rechten Maustaste auf jeden von ihnen und wählen Sie Eigenschaften.
4. Stellen Sie sicher, dass der Starttyp auf eingestellt ist Automatisch und klicke Start wenn der Dienst nicht ausgeführt wird.

5. Klicken Sie auf Übernehmen, gefolgt von OK.
6. Starten Sie Ihren PC neu, um die Änderungen zu speichern.
Methode 9: Stellen Sie die Kanalbreite auf Auto
1. Drücken Sie die Windows-Taste + R und geben Sie dann ein ncpa.cpl und drücken Sie die Eingabetaste, um zu öffnen Netzwerkverbindungen.

2. Klicken Sie nun mit der rechten Maustaste auf Ihr aktuelle WLAN-Verbindung und wählen Sie Eigenschaften.
3. Drücke den Schaltfläche Konfigurieren im Fenster Wi-Fi-Eigenschaften.

4. Wechseln Sie zum Registerkarte „Erweitert“ und wählen Sie die 802.11-Kanalbreite.

5. Ändern Sie den Wert der 802.11-Kanalbreite in Auto klicken Sie dann auf OK.
6. Schließen Sie alles und starten Sie Ihren PC neu, um die Änderungen zu speichern.
Methode 10: Führen Sie einen sauberen Neustart durch
Manchmal kann Software von Drittanbietern mit dem System in Konflikt geraten und das System wird daher möglicherweise nicht vollständig heruntergefahren. Wenn Fix WiFi hat keinen gültigen IP-Konfigurationsfehler, du musst Führen Sie einen sauberen Neustart durch in Ihrem PC und diagnostizieren Sie das Problem Schritt für Schritt.

Empfohlen:
- Fix Host Process for Windows Services funktioniert nicht mehr
- Fix Die Anwendung konnte nicht gestartet werden, weil die Side-by-Side-Konfiguration falsch ist
- So beheben Sie Kann keine Verbindung zu diesem Netzwerkfehler herstellen
- Fix Windows-Tastaturkürzel, die nicht funktionieren
Das hast du erfolgreich Fix WiFi hat keinen gültigen IP-Konfigurationsfehler Wenn Sie jedoch noch Fragen zu diesem Leitfaden haben, können Sie diese gerne im Kommentarbereich stellen.