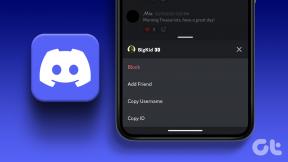Beheben Sie Fehler 1500. Eine weitere Installation wird ausgeführt
Verschiedenes / / February 18, 2022

Es kann zu einem Installationsfehler kommen Fehler 1500 Eine andere Installation wird ausgeführt in Windows 10/11 PC, wenn Sie ein Programm oder eine Anwendung installieren. Derselbe Fehler kann auch auftreten, wenn Sie nichts auf Ihrem PC installieren. Das ist kein neues Problem. Es gibt Aufzeichnungen, dass derselbe Fehler auch in Windows Vista, XP, 7, 8 und 10 gemeldet wurde. Wenn der Installationsvorgang mitten im Prozessor abgebrochen wird, wenn ein anderes Programm auf Ihrem PC installiert wird, wird dieser Fehler 1500 angezeigt. Unabhängig von den Gründen gibt es viele Methoden zur Fehlerbehebung, um den Fehler zu beheben. Lesen Sie den Artikel weiter, um zu erfahren, wie Sie dieses lästige Problem beheben können.
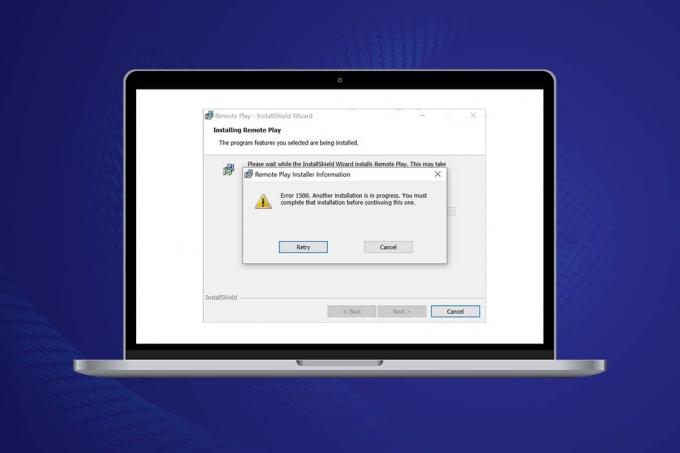
Inhalt
- So beheben Sie den Windows 10-Fehler 1500 Eine weitere Installation wird ausgeführt
- Methode 1: Schließen Sie Hintergrundprozesse
- Methode 2: Führen Sie die Windows Update-Problembehandlung aus
- Methode 3: Deaktivieren Sie Start-Apps und -Dienste
- Methode 4: Malware-Scans ausführen
- Methode 5: Starten Sie den Windows Installer-Dienst neu
- Methode 6: Update-Komponenten zurücksetzen
- Methode 7: Systemdateien reparieren
- Methode 8: Ändern Sie den Registrierungseditor
- Methode 9: Apps im abgesicherten Modus deinstallieren
So beheben Sie den Windows 10-Fehler 1500 Eine weitere Installation wird ausgeführt
Installationsfehler Fehler 1500 an Windows 10 ist ein häufiger Fehler. Der Fehler kann wie folgt angezeigt werden:
Fehler 1500. Zur Zeit läuft eine andere Installation. Sie müssen diese Installation abschließen, bevor Sie diese fortsetzen, wenn Sie das Programm heruntergeladen haben und es nicht erfolgreich installieren konnten
In diesem Abschnitt haben wir eine Liste von Methoden zusammengestellt, um diesen Fehler zu beheben. Die Methoden sind in hierarchischer Reihenfolge vom Grund- bis zum Fortgeschrittenenniveau angeordnet, folgen Sie ihnen in der gleichen Reihenfolge, um perfekte Ergebnisse zu erzielen.
Methode 1: Schließen Sie Hintergrundprozesse
Es kann viele Anwendungen geben, die im Hintergrund ausgeführt werden. Dadurch wird der CPU- und Speicherplatz erhöht, was zu diesem Problem führt. Befolgen Sie die unten aufgeführten Schritte, um die widersprüchlichen Hintergrundaufgaben zu schließen.
1. Starten Taskmanager durch Drücken der Strg + Umschalt + EscSchlüssel zur selben Zeit.
2. Suchen und wählen Sie die aus unerwünschtHintergrundProzesse mit hohem Speicher.
3. Dann klick Task beenden, wie hervorgehoben.

Methode 2: Führen Sie die Windows Update-Problembehandlung aus
Durch Ausführen der Windows Update-Problembehandlung werden alle Störungen in Update-Diensten behoben, und diese Methode gilt nicht nur für Windows 11 und 10, sondern auch für Windows 7 und 8.1.
1. Drücken Sie Tasten Windows + I gleichzeitig zu starten Einstellungen.
2. Klicken Sie auf die Update & Sicherheit Fliese, wie abgebildet.

3. Gehe zu Fehlerbehebung Menü im linken Bereich.
4. Auswählen Windows Update Fehlerbehebung und klicken Sie auf Führen Sie die Problembehandlung aus Schaltfläche, die unten hervorgehoben dargestellt ist.

5. Warten Sie, bis die Problembehandlung das Problem erkannt und behoben hat. Sobald der Vorgang abgeschlossen ist, neu startendein PC.
Lesen Sie auch:Was sind InstallShield-Installationsinformationen?
Methode 3: Deaktivieren Sie Start-Apps und -Dienste
Die Probleme bzgl Fehler 1500. Zur Zeit läuft eine andere Installation. Sie müssen diese Installation abschließen, bevor Sie mit dieser fortfahren kann durch einen sauberen Neustart aller wichtigen Dienste und Dateien in Ihrem Windows 10-System behoben werden, wie in dieser Methode erläutert.
Notiz: Stellen Sie sicher, dass Sie sich als Administrator anmelden, um einen sauberen Windows-Start durchzuführen.
1. Zum Starten der Dialogfeld ausführen, drücken Sie die Windows + R-Tasten zusammen.
2. Nach dem Betreten der msconfig Befehl, klicken Sie auf OK Taste.

3. Die Systemkonfiguration Fenster erscheint. Wechseln Sie als Nächstes zu Dienstleistungen Tab.
4. Aktivieren Sie das Kontrollkästchen neben Verstecke alle Microsoft-Dienste, und klicken Sie auf Alle deaktivieren Taste wie hervorgehoben dargestellt.

5. Wechseln Sie nun in die Registerkarte Start und klicken Sie auf den Link zu Öffnen Sie den Task-Manager wie unten abgebildet.

6. Jetzt die Taskmanager Fenster erscheint.
7. Als nächstes wählen Sie die Anlaufen Aufgaben, die nicht erforderlich sind, und klicken Sie auf Deaktivieren in der unteren rechten Ecke angezeigt.

8. Beenden Sie die Taskmanager und Systemkonfiguration Fenster.
9. Endlich, Starten Sie Ihren PC neu.
Überprüfen Sie, ob Fehler 1500. Zur Zeit läuft eine andere Installation. Sie müssen diese Installation abschließen, bevor Sie mit dieser fortfahren Ist repariert.
Methode 4: Malware-Scans ausführen
Manchmal erkennt Windows Defender die Bedrohung nicht, wenn ein Virus oder eine Malware die Systemdateien verwendet. Die Bedrohungen sollen das System des Benutzers beschädigen, private Daten stehlen oder ein System ohne Wissen des Benutzers ausspionieren. Es gibt einige Anti-Malware-Programme, um diese bösartige Software zu vermeiden. Sie scannen und schützen Ihr System jedoch routinemäßig. Um diesen Fehler zu vermeiden, führen Sie daher einen Antivirenscan in Ihrem System durch und prüfen Sie, ob das Problem behoben ist. Befolgen Sie dann die unten aufgeführten Schritte, um dies zu tun.
1. Getroffen haben Tasten Windows + I gleichzeitig zu starten Einstellungen.
2. Hier klicken Sie auf Update & Sicherheit Einstellungen wie abgebildet.

3. Gehe zu Windows-Sicherheit im linken Bereich.

4. Klicken Sie auf die Viren- und Bedrohungsschutz Option im rechten Bereich.

5. Klicken Sie auf die Schneller Scan Schaltfläche, um nach Malware zu suchen.

6A. Sobald der Scan abgeschlossen ist, werden alle Bedrohungen angezeigt. Klicke auf Aktionen starten unter Aktuelle Bedrohungen.

6B. Wenn auf Ihrem Gerät keine Bedrohung vorhanden ist, zeigt das Gerät die Keine aktuellen Bedrohungen Alarm.

Lesen Sie auch:So beheben Sie den fehlenden StartupCheckLibrary.dll-Fehler
Methode 5: Starten Sie den Windows Installer-Dienst neu
Mithilfe des Windows Installer Service können Sie Programme auf Ihrem PC installieren. In einigen Fällen startet der Windows Installer-Dienst während der Installation des Programms und stoppt nicht, wenn die Installation abgeschlossen ist. Dies führt zu Fehler 1500. Zur Zeit läuft eine andere Installation. Sie müssen diese Installation abschließen, bevor Sie mit dieser fortfahren. Um diesen Fehler zu beheben, starten Sie den Windows Installer-Dienst neu oder stoppen Sie den Dienst für eine Weile und starten Sie ihn nach einer Weile erneut. Hier sind einige Anweisungen zum Neustarten des Windows Installer-Dienstes.
1. Starte den Laufen Dialogfeld durch Drücken von Windows + R-Tasten gleichzeitig.
2. Art services.msc und schlagen Enter-Taste.

3. Scrollen Sie nun im Dienste-Fenster nach unten und Suchen Sie nach dem Windows Installer-Dienst.
4. Klicken Sie mit der rechten Maustaste auf Windows Installer-Dienst und auswählen Eigenschaften wie im unteren Bild dargestellt.
Notiz: Sie können auch auf Windows Installer Service doppelklicken, um das Eigenschaftenfenster zu öffnen.
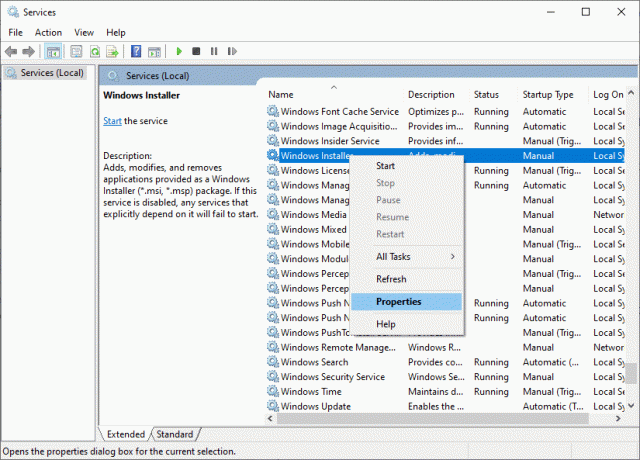
5. Unter dem Allgemein Registerkarte, auswählen Automatisch aus der Dropdown-Liste mit dem Titel Starttyp.
Notiz: Wenn die Service Status ist nicht Gestoppt, dann klicken Sie auf die Start Taste.

6. Klicken Sie abschließend auf Anwenden > OK um die Änderungen zu speichern. Überprüfen Sie, ob Sie das Problem behoben haben.
Methode 6: Update-Komponenten zurücksetzen
Die Nettoergebnisse dieser Methode umfassen
- Starten Sie BITS, MSI Installer, Cryptographic und die Windows Update Services neu.
- Benennen Sie die Ordner SoftwareDistribution und Catroot2 um.
Diese beiden Auswirkungen werden dieses Problem beheben und die folgenden Anweisungen befolgen, um dasselbe zu implementieren.
1. Starten Eingabeaufforderung als Administrator.
2. Geben Sie nun Folgendes ein Befehle eins nach dem anderen und schlagen Enter-Taste nach jedem Befehl.
net stop wuauserv net stop cryptSvc Netto-Stopbits net stop msiserver ren C:\Windows\SoftwareDistribution SoftwareDistribution.old ren C:\Windows\System32\catroot2 Catroot2.old net start wuauserv net start cryptSvc Netto-Startbits net msiserver starten

Warten Sie, bis die Befehle ausgeführt werden, und prüfen Sie, ob dieser Fehler in Ihrem System behoben ist.
Lesen Sie auch:Beheben Sie den DISM-Fehler 87 in Windows 10
Methode 7: Systemdateien reparieren
Der Hauptgrund, der den Fehler 1500 auslöst, ist eine andere Installation im Gange, sind beschädigte Systemdateien. Ihr Computer denkt möglicherweise, dass die Installation bereits ausgeführt wird, wenn er beschädigte Dateien findet, und führt daher zu diesem Problem. Benutzer von Windows 10 können ihre Systemdateien automatisch scannen und reparieren, indem sie sie ausführen Systemdatei-Überprüfung. Darüber hinaus ist es ein integriertes Tool, mit dem der Benutzer Dateien löschen und Fehler beheben kann. 1500 Eine weitere Installation wird ausgeführt. Befolgen Sie dann die unten aufgeführten Schritte, um dasselbe zu implementieren.
1. Schlagen Sie die Windows-Taste, Art Eingabeaufforderung und klicken Sie auf Als Administrator ausführen.

2. Klicke auf Jawohl in dem Benutzerkontensteuerung prompt.
3. Art chkdsk C: /f /r /x kommandieren und treffen Enter-Taste.

4. Wenn Sie mit einer Nachricht aufgefordert werden, Chkdsk kann nicht ausgeführt werden … das Volume ist … in Verwendung, dann geben Sie ein Y und drücke die Enter-Taste.
5. Geben Sie erneut den Befehl ein: sfc /scannen und drücke Enter-Taste zum Laufen Systemdatei-Überprüfung Scan.

Notiz: Ein Systemscan wird gestartet und es dauert einige Minuten, bis er abgeschlossen ist. In der Zwischenzeit können Sie mit anderen Aktivitäten fortfahren, aber achten Sie darauf, das Fenster nicht versehentlich zu schließen.
Nach Abschluss des Scans wird eine dieser Meldungen angezeigt:
- Der Windows-Ressourcenschutz hat keine Integritätsverletzungen gefunden.
- Der Windows-Ressourcenschutz konnte den angeforderten Vorgang nicht ausführen.
- Der Windows-Ressourcenschutz hat beschädigte Dateien gefunden und erfolgreich repariert.
- Der Windows-Ressourcenschutz hat beschädigte Dateien gefunden, konnte einige davon jedoch nicht reparieren.
6. Sobald der Scan abgeschlossen ist, neu startendein PC.
7. Wieder starten Eingabeaufforderung als Administrator und die angegebenen Befehle nacheinander ausführen:
dism.exe /Online /cleanup-image /scanhealthdism.exe /Online /cleanup-image /restorehealthdism.exe /Online /cleanup-image /startcomponentcleanup
Notiz: Sie müssen über eine funktionierende Internetverbindung verfügen, um DISM-Befehle ordnungsgemäß auszuführen.

Methode 8: Ändern Sie den Registrierungseditor
Jedes Mal, wenn Sie ein Programm installieren, wird die Statusreferenz zu seiner Registrierung hinzugefügt. Nach Abschluss der Installation wird der Eintrag entfernt. Wenn dies nicht geschieht, werden Sie mit dem genannten Problem konfrontiert. Hier sind einige Anweisungen zum Entfernen des Installationsreferenzschlüssels aus dem Registrierungseditor.
1. Drücken Sie die Windows + R-Tasten zusammen, um die zu öffnen Laufen Dialogbox.
2. Geben Sie jetzt ein regedit in die Box und drücke die Enter-Taste.
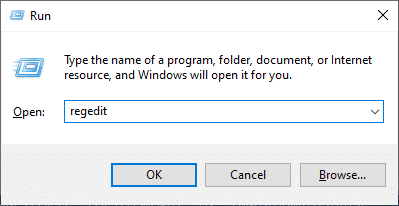
3. Klicken Jawohl in der Eingabeaufforderung.
4. Navigieren Sie nun wie folgt Weg
HKEY_LOCAL_MACHINE\Software\Microsoft\Windows\CurrentVersion\Installer\InProgress
Notiz: Sie können den InProgress-Unterschlüssel nicht finden, wenn keine andere Installation ausgeführt wird. Wenn Sie diesen Unterschlüssel nicht finden können, befolgen Sie andere Methoden zur Problembehandlung.

5. Doppelklicken Sie nun auf die Standardzeichenfolge im rechten Bereich und entfernen Sie den Eintrag (falls vorhanden) im Feld Wertdaten.
6. Klicken Sie dann auf OK um die Änderungen zu speichern und Starten Sie Ihren PC neu.
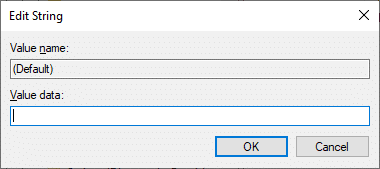
Wenn Sie fertig sind, versuchen Sie zu installieren und prüfen Sie, ob der Fehler erneut auftritt.
Lesen Sie auch:Beheben Sie den Windows Update-Installationsfehler 0x8007012a
Methode 9: Apps im abgesicherten Modus deinstallieren
Wenn der Fehler 1500 nicht angezeigt wird, wird eine andere Installation durchgeführt, bedeutet dies, dass eine Anwendung oder Antivirensoftware eines Drittanbieters Konflikte mit den Dateien verursacht. Um festzustellen, ob dies die Ursache des Fehlers ist, müssen wir den PC im abgesicherten Modus mit Netzwerk starten, wie unten beschrieben:
1. Drücken Sie Windows + ichSchlüssel gemeinsam öffnen Einstellungen in Ihrem System.
2. Wählen Sie nun aus Update & Sicherheit.

3. Klicken Sie nun auf Wiederherstellung im linken Bereich und wählen Sie die aus Jetzt neustarten Option unter Fortgeschrittenes Start-up.

4. Lassen Sie jetzt Ihren PC dieses Mal vollständig neu starten. Sie werden eintreten Windows-Wiederherstellungsumgebung jetzt.
5. Hier klicken Sie auf Fehlerbehebung.

6. Klicken Sie nun auf Erweiterte Optionen wie gezeigt.

7. Wählen Sie nun aus Erweiterte Optionen gefolgt von Starteinstellungen.

8. Klicke auf Neu starten und warte auf die Starteinstellungen Bildschirm zu erscheinen.
9. Drücken Sie die (Nummer) 4 Taste betreten Sicherheitsmodus.
Notiz: Um den abgesicherten Modus mit Netzwerkzugriff zu aktivieren, drücken Sie Nummer 5.

10. Schlagen Sie jetzt auf Windows-Taste, Art Anwendungen und Funktionen, und klicken Sie auf Offen.

11. Klicken Sie auf die widersprüchliche App (z.B. Battle.net) und auswählen Deinstallieren Option, wie unten abgebildet.

12. Klicke auf Deinstallieren nochmals bestätigen und dem folgen Anweisungen auf dem Bildschirm um den Deinstallationsvorgang abzuschließen.
13. Endlich, neu startendein PC und überprüfen Sie, ob der Fehlercode weiterhin besteht oder nicht. Wenn dies der Fall ist, versuchen Sie die nächste Lösung.
Empfohlen:
- Beheben Sie die hohe CPU-Auslastung von Ntoskrnl.exe
- Beheben Sie den Bluescreen-Fehler von Windows 10 Netwtw04.sys
- Wo werden Microsoft Teams-Aufzeichnungen gespeichert?
- Beheben Sie, dass Windows-PC keine Verbindung zum Fernseher herstellt
Wir hoffen, dass diese Anleitung hilfreich war und Sie beheben konnten Fehler 1500 Eine andere Installation wird ausgeführt Ausgabe. Lassen Sie uns wissen, welche Methode für Sie am besten funktioniert hat. Wenn Sie Fragen / Vorschläge zu diesem Artikel haben, können Sie diese auch gerne im Kommentarbereich hinterlassen.