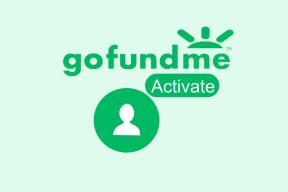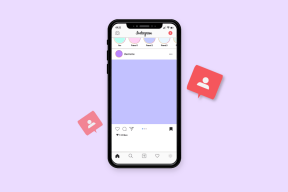Die 7 wichtigsten Möglichkeiten, um zu beheben, dass Windows 11 nicht auf freigegebene Ordner zugreifen kann
Verschiedenes / / February 18, 2022
Mit Windows 11 können Sie freigegebene Ordner erstellen, um Dateien einfach mit anderen PCs oder Personen zu teilen. Die Verwendung eines freigegebenen Ordners erleichtert den Zugriff auf Dateien, die auf einem anderen gespeichert sind Computer im selben Netzwerk. Wenn Sie also nicht darauf zugreifen können, gibt es Möglichkeiten, das Problem „Kann nicht auf freigegebene Ordner zugreifen“ von Windows 11 zu beheben.

Wenn Sie selbst von einem ähnlichen Problem geplagt wurden, enthält dieser Leitfaden einige Tipps zur Fehlerbehebung, die hilfreich sein könnten. Also, lass es uns überprüfen.
1. Verwenden Sie die Eingabeaufforderung
Wenn Sie den freigegebenen Ordner nicht im Datei-Explorer öffnen können, können Sie auch die Eingabeaufforderung um darauf zuzugreifen. Hier ist wie.
Schritt 1: Drücken Sie Windows-Taste + X und wählen Sie Windows Terminal (Admin) aus dem daraufhin angezeigten Menü.

Schritt 2: Geben Sie im folgenden Befehl die Details wie PC-Name, Servername und Name des freigegebenen Ordners ein und drücken Sie dann die Eingabetaste.
Nettonutzung: \\ \

2. Aktivieren Sie die Dateifreigabeunterstützung
Bevor Sie zu den erweiterten Lösungen wechseln, müssen Sie sicherstellen, dass das Freigabeprotokoll auf Ihrem PC aktiviert ist. Hier ist wie.
Schritt 1: Öffnen Sie das Startmenü, geben Sie ein Schalte Windows Funktionen ein oder aus, und drücken Sie die Eingabetaste.
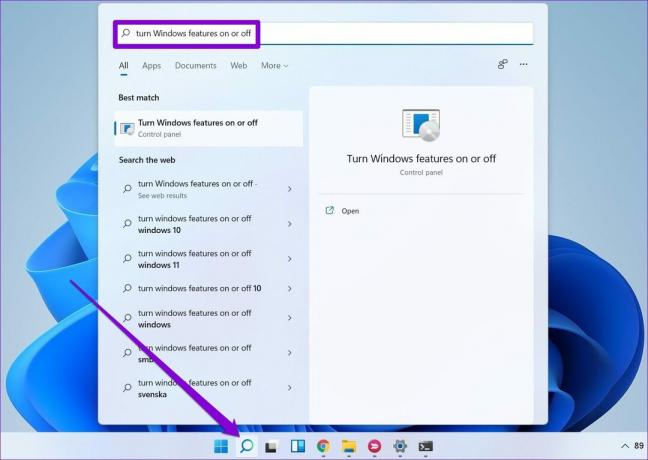
Schritt 2: Suchen und markieren Sie den Ordner „SMB 1.0/CIFS File Sharing Support“.
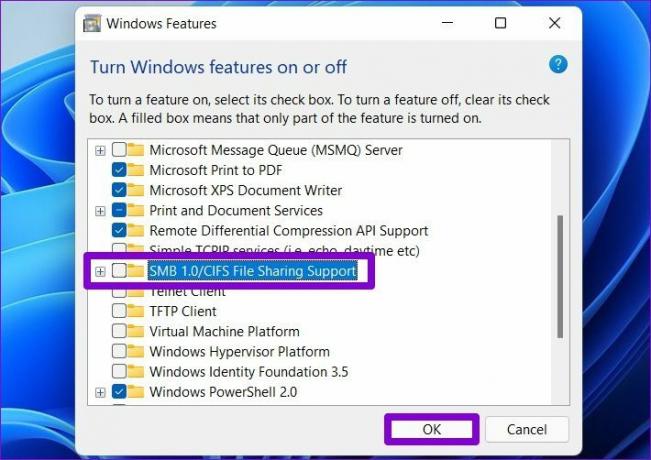
Starten Sie Ihren PC neu, damit die Änderungen wirksam werden, und prüfen Sie, ob Sie auf den freigegebenen Ordner zugreifen können.
3. Netzwerkerkennung aktivieren
Ein weiterer Grund, warum Ihr PC möglicherweise nicht auf den freigegebenen Ordner zugreifen kann, ist, wenn die Die Netzwerkerkennung ist deaktiviert. Wenn Sie es einschalten, kann Ihr PC freigegebene Ordner im selben Netzwerk anzeigen und darauf zugreifen.
Schritt 1: Öffnen Sie das Startmenü, geben Sie ein Schalttafel, und drücken Sie die Eingabetaste.
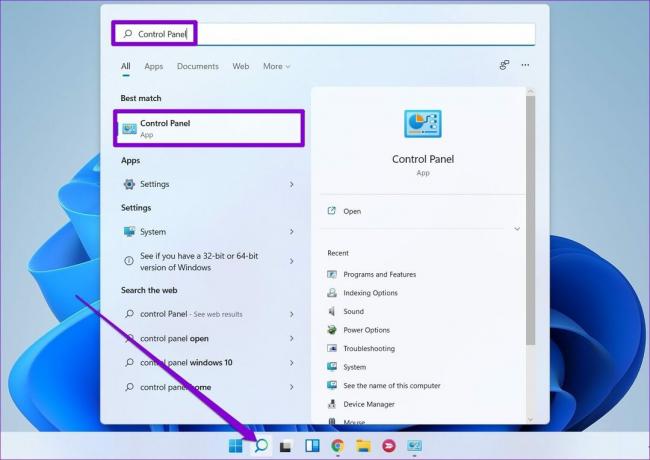
Schritt 2: Ändern Sie den Ansichtstyp in kleine oder große Symbole. Gehen Sie dann zum Netzwerk- und Freigabecenter.

Schritt 3: Wählen Sie im linken Bereich Erweiterte Freigabeeinstellungen ändern aus.

Schritt 4: Wählen Sie unter „Privat“ die Option „Netzwerkerkennung aktivieren“.

Schritt 5: Erweitern Sie als Nächstes Alle Netzwerke und navigieren Sie zum Abschnitt Passwortgeschützte Freigabe. Wählen Sie „Kennwortgeschützte Freigabe aktivieren“ und klicken Sie auf „Änderungen speichern“.

4. Überprüfen Sie die Ordnerberechtigungen
Eine unsachgemäße Einrichtung oder fehlende Freigabeberechtigungen können auch der Grund sein, warum Sie nicht auf den freigegebenen Ordner zugreifen können. Führen Sie die folgenden Schritte aus, um sicherzustellen, dass die Ordnerberechtigungen für den freigegebenen Ordner richtig konfiguriert sind.
Schritt 1: Drücken Sie die Windows-Taste + E, um den Datei-Explorer zu starten. Klicken Sie mit der rechten Maustaste auf den Ordner, den Sie freigeben möchten, und wählen Sie Eigenschaften.

Schritt 2: Wechseln Sie im Eigenschaftenfenster auf die Registerkarte Freigabe. Klicken Sie dann auf Erweiterte Freigabe.

Schritt 3: Klicken Sie anschließend auf Berechtigungen.

Schritt 4: Wählen Sie unter Gruppen- oder Benutzernamen die Option Jeder aus und erlauben Sie Vollzugriff. Klicken Sie dann auf Übernehmen, gefolgt von OK. Beachten Sie, dass dies anderen erlaubt, Dateien oder Ordner zu löschen und sogar neue zum freigegebenen Ordner hinzuzufügen.

5. Führen Sie die Problembehandlung aus
Windows 11 enthält eine Problembehandlung für jedes wichtige Dienstprogramm. Wenn die oben genannten Lösungen nicht helfen, versuchen Sie, die Problembehandlung für freigegebene Ordner auszuführen, und lassen Sie sie das Problem für Sie beheben.
Schritt 1: Klicken Sie auf das Suchsymbol in der Taskleiste. Eintippen Einstellungen beheben, und drücken Sie die Eingabetaste.

Schritt 2: Gehen Sie zu Andere Fehlerbehebungen.
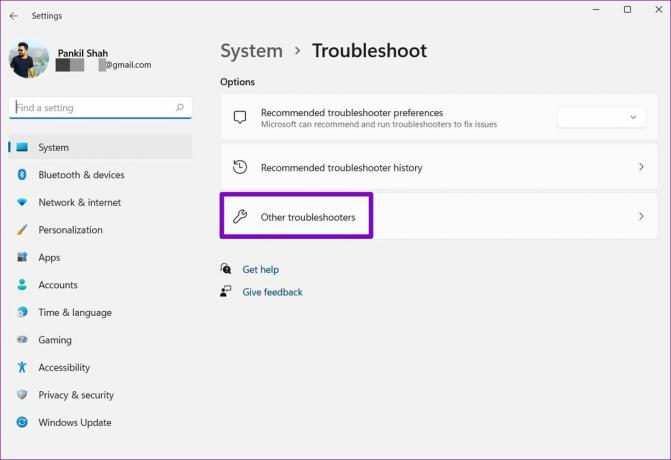
Schritt 3: Klicken Sie auf die Schaltfläche Ausführen neben Freigegebene Ordner.

Befolgen Sie von dort aus die Anweisungen auf dem Bildschirm, um den Fehlerbehebungsprozess abzuschließen.
6. Überprüfen Sie die Freigabedienste
Wenn Sie unter Windows immer noch nicht auf den freigegebenen Ordner zugreifen können, müssen Sie überprüfen, ob die Netzwerk- und Freigabedienste auf Ihrem PC ausgeführt werden.
Schritt 1: Drücken Sie die Windows-Taste + R, um den Befehl Ausführen zu starten. Eintippen services.msc und drücken Sie die Eingabetaste.

Schritt 2: Im Dienste-Fenster finden Sie alle Dienste in alphabetischer Reihenfolge. Klicken Sie mit der rechten Maustaste auf „Function Discovery Provider Host“ und wählen Sie „Start“ aus dem Menü.

Wiederholen Sie den obigen Schritt, um auch die Dienste Function Discovery Resource Publication, SSDP Discovery und UPnP Device Host zu starten.
7. Verwenden Sie den Registrierungseditor
Wenn nichts funktioniert, können Sie die Freigaberichtlinien des PCs im Registrierungseditor ändern. Die Windows-Registrierung ist ein integraler Bestandteil des Windows-Betriebssystems. Wir empfehlen Ihnen Sichern Sie die Registrierungsdateien bevor Sie versuchen, sich selbst zu retten, wenn die Dinge schief gehen.
Schritt 1: Drücken Sie die Windows-Taste + R, geben Sie ein regedit, und drücken Sie die Eingabetaste.
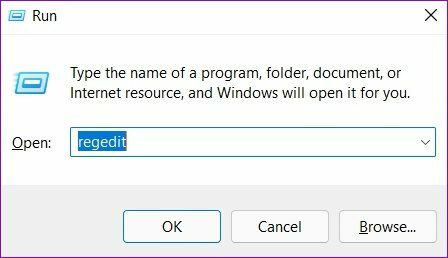
Schritt 2: Verwenden Sie die Adressleiste oben, um zum folgenden Schlüssel zu navigieren.
Computer\HKEY_LOCAL_MACHINE\SOFTWARE\Policies\Microsoft\Windows\LanmanWorkstation

Wenn Sie LanmanWorkstation nicht finden können, klicken Sie mit der rechten Maustaste auf die Windows-Taste, gehen Sie zu Neu und wählen Sie Schlüssel. Nennen Sie es LanmanWorkstation.

Schritt 3: Wählen Sie den LanmanWorkstation-Schlüssel, klicken Sie mit der rechten Maustaste auf eine beliebige Stelle auf der rechten Seite und wählen Sie Neu > DWORD (32-Bit)-Wert. Nennen Sie es AllowInsecureGuestAuth.

Schritt 4: Doppelklicken Sie auf das neu erstellte DWORD und ändern Sie seine Wertdaten auf 1.

Starten Sie Ihren PC neu und versuchen Sie erneut, auf den freigegebenen Ordner zuzugreifen.
Teilen ist Kümmern
Gemeinsame Nutzung von Dateien mit Computern im selben Netzwerk bringt viel Gemütlichkeit auf den Tisch. Hoffentlich hat eine der oben genannten Lösungen das Problem „Kein Zugriff auf freigegebene Ordner“ von Windows 11 behoben, und Sie können auf den freigegebenen Ordner auf Ihrem Windows 11-PC zugreifen.
Zuletzt aktualisiert am 18. Februar 2022
Der obige Artikel kann Affiliate-Links enthalten, die Guiding Tech unterstützen. Dies beeinträchtigt jedoch nicht unsere redaktionelle Integrität. Die Inhalte bleiben unvoreingenommen und authentisch.

Geschrieben von
Pankil ist von Beruf Bauingenieur, der seine Karriere als Autor bei EOTO.tech begann. Er kam kürzlich als freiberuflicher Autor zu Guiding Tech, um Anleitungen, Erklärungen, Kaufratgeber, Tipps und Tricks für Android, iOS, Windows und das Web zu veröffentlichen.