4 beste Möglichkeiten zum Löschen leerer Zeilen in Microsoft Excel
Verschiedenes / / February 21, 2022
Microsoft Excel ist ein beliebtes Tool, mit dem es ausgeführt werden kann Datenanalysefunktion. Das funktioniert, wenn die Daten nicht unordentlich sind. Ein Beispiel für ein mögliches Excel-Datenproblem wäre, dass mehrere leere Zeilen in der Excel-Tabelle Ihre Analyse völlig zunichte machen können. Glücklicherweise gibt es mehrere Möglichkeiten, leere Zeilen zu löschen Microsoft Excel Web- oder Offline-Version.

Wenn Sie es mit einem kleinen Datensatz zu tun haben, können Sie die leeren Zeilen manuell löschen. Wenn Sie jedoch einen großen Datensatz haben, ist es umständlich. Glücklicherweise können Sie die leeren Zeilen in Excel bereinigen, und es gibt verschiedene Möglichkeiten, dies zu erreichen. So geht's:
Verwenden der Funktion zum Abrufen und Transformieren in Excel
Die Funktion "Abrufen und transformieren" ist eine der schnellsten Methoden zum Abrufen von Daten in Microsoft Excel. Sie können es verwenden, um leere Zeilen in Ihrer Tabelle zu löschen. Ihre Daten müssen jedoch in einer Tabelle angezeigt werden, damit diese Funktion effektiv funktioniert.
So funktioniert das:
Schritt 1: Klicken Sie auf die Schaltfläche Start und geben Sie ein Excel, und drücken Sie die Eingabetaste, um Microsoft Excel zu starten.

Schritt 2: Öffnen Sie die Excel-Datei, die Sie reparieren möchten, und platzieren Sie Ihren Cursor zwischen dem rechtwinkligen Dreieck zwischen der Zeile und der Spalte Ihres Excel-Arbeitsblatts. Dadurch werden alle Zellen im Arbeitsblatt hervorgehoben.

Schritt 3: Wählen Sie auf dem Menüband die Registerkarte Daten aus.

Schritt 4: Klicken Sie in der Gruppe Daten abrufen und transformieren auf Aus Tabelle/Bereich.

Schritt 5: Geben Sie im Dialogfeld „Tabelle erstellen“ den Cursor manuell in die Excel-Zellen ein oder ziehen Sie ihn dorthin, um die Details zum Speicherort der Daten in Ihrer Tabelle einzugeben.

Schritt 6: Klicken Sie auf OK und warten Sie, bis der Power Query-Editor angezeigt wird.
Schritt 7: Klicken Sie auf der Registerkarte Power Query-Startseite auf das Dropdown-Menü Zeilen entfernen, das sich in der Gruppe Zeilen reduzieren befindet.

Schritt 8: Klicken Sie in den Optionen auf Leere Zeilen entfernen.
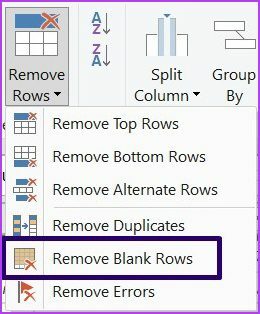
Schritt 9: Klicken Sie auf der Registerkarte Power Query-Startseite auf Schließen und laden, um Ihre Änderungen zu speichern.

Ihre bereinigte Datei sollte ohne die leeren Zeilen in ein neues Arbeitsblatt geladen werden.
Verwenden der Filterfunktion
Eine weitere Option, die Sie beim Entfernen leerer Zeilen aus einem Datensatz in Betracht ziehen können, ist die Excel-Filterfunktion. So funktioniert das:
Schritt 1: Starten Sie die Microsoft Excel-Datei.

Schritt 2: Wählen Sie den Zellbereich aus, der alle Daten in Ihrem Datensatz enthält. Dies sollte auch die leeren Zeilen enthalten.

Schritt 3: Wählen Sie auf dem Menüband die Registerkarte Daten aus.

Schritt 4: Klicken Sie in der Gruppe Sortieren & Filtern auf Filtern. Sobald Sie dies getan haben, sollten Sie Pfeile neben jedem Feldnamen sehen.

Schritt 5: Klicken Sie auf den Pfeil neben einem Feldnamen mit leeren Zellen in den Zeilen, die Sie löschen möchten.

Schritt 6: Deaktivieren Sie die Option Alle auswählen.

Schritt 7: Blättern Sie in der Liste der Optionen nach unten und wählen Sie Leerzeichen.
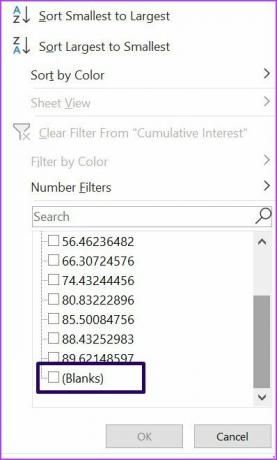
Schritt 8: Wählen Sie alle Zeilenüberschriften Ihrer gefilterten Zeilen aus. Klicken Sie dazu auf die erste Zeile, halten Sie dann die Umschalttaste auf Ihrer Tastatur gedrückt und klicken Sie auf die Überschrift der letzten Zeile.
Schritt 9: Klicken Sie mit der rechten Maustaste auf eine der ausgewählten Überschriften, um eine Menüliste anzuzeigen, und klicken Sie auf Zeile löschen.

Schritt 10: Klicken Sie erneut auf die Registerkarte Daten und wählen Sie Löschen in der Gruppe Sortieren und Filtern, um die Filterung aufzuheben.

Verwenden der Sortierfunktion
Eine der einfachsten Möglichkeiten, leere Zeilen in Excel zu löschen, ist die Verwendung der Sortierfunktion. Wenn Sie diese Methode verwenden, werden die leeren Zeilen nach unten verschoben, um sie einfach zu ignorieren. So verwenden Sie diese Methode:
Schritt 1: Starten Sie die Microsoft Excel-Datei.

Schritt 2: Platzieren Sie Ihren Cursor zwischen dem rechtwinkligen Dreieck zwischen Zeile und Spalte Ihres Excel-Arbeitsblatts. Dadurch werden alle Zellen im Arbeitsblatt hervorgehoben.

Schritt 3: Wählen Sie auf dem Menüband die Registerkarte Daten aus.

Schritt 4: Klicken Sie in der Gruppe Sortieren & Filtern auf Sortieren. Ihre Aktion zeigt ein Dialogfeld an. Wenn Ihre Auswahl eine Kopfzeile enthält, aktivieren Sie das Kontrollkästchen neben Meine Daten haben Kopfzeilen.

Schritt 5: Bewegen Sie Ihre Maus neben die Option Sortieren nach und klicken Sie auf die Spalte oder das Feld mit den Leerzeichen, die Sie entfernen möchten. Wählen Sie die beste Sortieroption, die zu Ihren Daten passt, z. B. vom kleinsten zum größten, von A bis Z, absteigend oder aufsteigend. Dadurch werden die Leerzeichen an der Basis Ihres Datensatzes angezeigt.

Schritt 6: Klicken Sie auf OK.

Verwenden der Gehe zu-Funktion
Schließlich können Sie auch die Funktion Gehe zu Spezial verwenden, um leere Zeilen in Excel zu entfernen. So funktioniert das.
Schritt 1: Wählen Sie eine Spalte mit leeren Zellen aus (vorausgesetzt, dass die anderen Zeilen in der Spalte leer sind).

Schritt 2: Drücken Sie gleichzeitig Strg + G auf Ihrer Tastatur, um das Dialogfeld Gehe zu anzuzeigen.
Schritt 3: Klicken Sie auf „Spezial“, um das Dialogfeld „Gehe zu Spezial“ anzuzeigen.

Schritt 4: Klicken Sie im Dialogfeld „Gehe zu Spezial“ auf „Leerzeichen“ und dann auf „OK“. Excel wählt automatisch jede leere Zelle im ausgewählten Bereich aus.

Schritt 5: Klicken Sie mit der rechten Maustaste auf eine der ausgewählten leeren Zellen und klicken Sie in der Liste der Menüoptionen auf Löschen.

Schritt 6: Wählen Sie im Dialogfeld „Löschen“ die Option „Ganze Zeile“ und klicken Sie dann auf „OK“.

Verfolgen Sie Änderungen in Excel
Die Bereinigung der in einer Excel-Datei enthaltenen Daten würde zu mehreren Änderungen führen. Um sicherzustellen, dass Sie die Änderungen, die an dem Dokument vorgenommen werden, nachverfolgen können, stellen Sie sicher, dass Sie Aktivieren Sie die Funktion zum Nachverfolgen von Änderungen in Excel.
Zuletzt aktualisiert am 19. Februar 2022
Der obige Artikel kann Affiliate-Links enthalten, die Guiding Tech unterstützen. Dies beeinträchtigt jedoch nicht unsere redaktionelle Integrität. Die Inhalte bleiben unvoreingenommen und authentisch.



